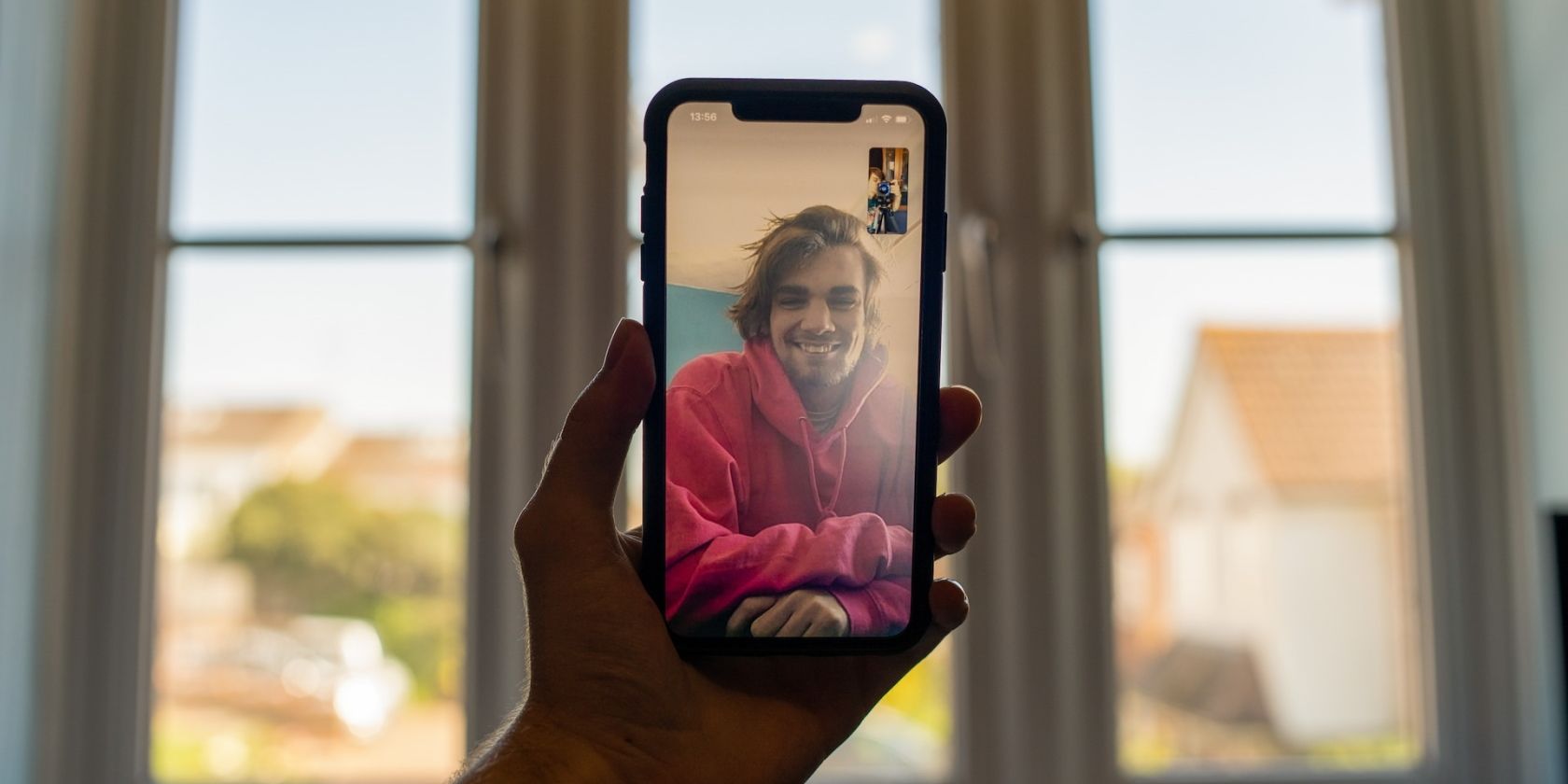
Blue Screen of Death Solutions: How To Correct Faulty Memory Handling on Windows

How to Overcome Windows 7’S Bad Pool Header: Tips & Solutions That Work

If you keep getting random blue screens with Bad_Pool_Header error on yourWindows 7 computer, don’t worry. It’s often not hard to fix at all…
Fixes for Bad Pool Header Windows 7
Here are 5 fixes that have helped other users resolve the Bad Pool Header in Window 7 issue. You may not have to try them all; just work your way down the list until you find the one that works for you.
- Update your device drivers
- Run Windows Memory Diagnostic
- Disable Windows search
- Check for hardware issues
- Check disk errors
Fix 1: Update your device drivers
This problem may occur if you are using the wrong or outdated device drivers. So you should update your device drivers to see if it fixes your problem. If you don’t have the time, patience or skills to update the driver manually, you can do it automatically withDriver Easy .
Driver Easy will automatically recognize your system and find the correct drivers for it. You don’t need to know exactly what system your computer is running, you don’t need to be troubled by the wrong driver you would be downloading, and you don’t need to worry about making a mistake when installing. Driver Easy handles it all.
You can update your drivers automatically with either theFREE or thePro version of Driver Easy. But with the Pro version it takes just 2 steps (and you get full support and a 30-day money back guarantee):
1)Download and install Driver Easy.
- Run Driver Easy and click theScan Now button. Driver Easy will then scan your computer and detect any problem drivers.

- Click Update All to automatically download and install the correct version of all the drivers that are missing or out of date on your system (this requires the Pro version – you’ll be prompted to upgrade when you click Update All).

You can also click Update to do it for free if you like, but it’s partly manual.
Restart your computer for the changes to take effect.
Check to see if the bad pool header blue screen problem has been resolved. If yes, then great! If the issue remains, please move on toFix 2 , below.
Fix 2: Run Windows Memory Diagnostic
If you’ve recently made any changes to your computer, say upgrading memory etc., then we might have to run the built-in Windows tool called Windows Memory Diagnostic to help check our system for memory problems and see if it fixes this Bad Pool Header blue screen problem.
The whole memory test will take 20 minutes or even longer. Be sure to have enough time set aside before you run Windows Memory Diagnostic .
To do so:
- On your keyboard, press the Windows logo key and type memory. Then click on Windows Memory Diagnostic .

- Be sure to save your work & close all apps on your PC before clicking Restart now and check for problems (Recommended) .

3. Wait until Windows restarts again(that’s when the memory test finishes), and then:
- If you get a report of memory errors , then follow the on-screen instructions to further troubleshoot.
- If you get a No memory errors were detected from Windows Memory Diagnostic , then you don’t have failed memory on your RAM, please move on toFix 3 below to further troubleshoot.
Fix 3: Disable Windows search
Windows search is a service in our system that keeps an index of files on your computer to improve searching speed. But it can also be corrupted and responsible for this blue screen issue. So we might have to disable it to see if it works. Here’s how:
- FOn your keyboard, press the Windows logo key and R at the same time. Then copy & paste services.msc into the box and press Enter .

- Scroll down to the bottom, then right click on Windows Search and click Stop .

3. Double-click on Windows Search . Then in Startup type: , choose Disabled .

4. Click Apply > OK .
- Restart your computer and check if the Bad_Pool_Header issue is fixed. If yes, then great! If it still persists, please move on toFix 4 , below.
Fix 4: Check for hardware issues
Turn off and unplug your PC, then remove all of your RAM sticks. Try to power your computer back on with the sticks, ONE BY ONE. If your computer fails to boot with one specific RAM, you know which one is to blame.
Fix 5: Check disk errors
Disk check is a useful in-built Windows tool that scans our hard disk and external drives for errors and fix them.
The disk error scanning takes only a few minutes. But once it detects any errors, the fixing procedure can take HOURS to complete. Make sure you have enough time set aside.
To do so:
- On your keyboard, press the Windows logo key and E at the same time. Then right-click onLocal Disk (C:) and clickProperties .

- Click the Tools tab > Check .

3. Make sure to checkBOTH boxes in the pop-up window and clickStart .

4. Follow the on-screen instructions for Windows to detect and fix the errors found.
- Restart your computer and see if it fixes theBad Pool Header blue screen error.
Hopefully you have successfully resolved the Bad Pool Header in Windows 7 issue by now. If you have any questions, ideas or suggestions, please let me know in the comments. Thanks for reading!
Also read:
- [Fixed] Windows 11 Blue Screen Error After Update
- [New] 2024 Approved Microsoft Screen Recorder Download and Use Guide
- [New] In 2024, Ultimate Guide 8 Budget-Friendly Video Calls on Windows & Mac
- [New] No Cost, Enjoyable 9 Festive Feasts in One Wholesome Film Series
- [New] The Ultimate Guide to Using YouTube on iOS/Android Devices
- 2024 Approved From Dungeons to Depths Evolving Gameplay Styles
- Comprehensive Guide to Fixing the classpnp.sys Missing Driver on Windows 11 and 7 - Solved!
- How to Stop the Rtkvhd64.sys Crashes Leading to Blue Screen Issues
- In 2024, Navigating File Extraction From Youtube Browser, OS and Terminal Methods
- Mastering Cross-Platform Efficiency: Running Ubuntu Applications in Windows 11
- Mastering iTunes Backups: A Comprehensive Guide to Saving Your Data Securely
- Overcoming the 'FAT File System Error' In Windows 11 with Easy Troubleshooting Tips
- Resolve Your Windows 10 Computer’s Crash: Overcoming Machine Check Error Bluescreens
- Resolving 0X000000EA BSOD Issue on Your Windows PC
- Solution Found: Resolve RTKVHD64.sys BSOD Issues in Windows Computers
- The Ultimate List Recording Digital TV Programming
- Winning the Battle Against Windows 11: Internal Power Error Fixes
- Title: Blue Screen of Death Solutions: How To Correct Faulty Memory Handling on Windows
- Author: Brian
- Created at : 2025-02-14 16:06:59
- Updated at : 2025-02-19 17:05:23
- Link: https://blue-screen-error.techidaily.com/blue-screen-of-death-solutions-how-to-correct-faulty-memory-handling-on-windows/
- License: This work is licensed under CC BY-NC-SA 4.0.


