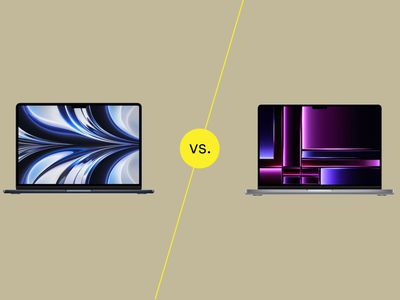
Breeze Through Fixing HIDCLASS.SYS Glitches with Our Step-by-Step Tips

Blue Screen Blues No More: Mastering the Art of Correcting STOP Error with Code 0X000000F4
If you’re on Windows, and you’re seeing this blue screen with this error code STOP: 0x000000F4 , you’re not alone. Many Windows users are reporting it. But the good news is you can fix it by yourself.

3 easy and effective methods to fix 0x000000F4
IMPORTANT: You’ll need to be logged into Windows on the problem computer to try any of these solutions. If you can’t log into Windows, restart it in Safe Mode, then try these solutions.
Method 1: Update all your available drivers
Updating drivers should always be your go-to option when something goes wrong with your computer or system. Whether you choose to update the device drivers manually, using Windows Update, or you use a trusted third party product, it’s essential that you have the latest correct device drivers for your operating system at all times.
If you’re not comfortable playing with device drivers, we recommend using Driver Easy . It’s a tool that detects, downloads and (if you go Pro) installs any driver updates your computer needs.
To update your drivers with Driver Easy, just click the Scan Now button, then when it lists the drivers you need to update, click Update . The correct drivers will be downloaded, and you can install them – either manually through Windows or all automatically with Driver Easy Pro .

Restart your computer to see if the blue screen disappear. If it shows again, you know your drivers weren’t to blame, and you should try the next fix.
Method 2: Uninstall your antivirus software temporarily
This problem could also be caused by your antivirus software. Try to uninstall your antivirus software, then restart your computer to see if the blue screen is gone.
Important: Please reinstall your antivirus software whether Method 2 helps you fix this problem. It’s important to keep an antivirus software to protect your computer.
Method 3: Check your disk
A hard disk problem could also cause this blue screen error. Go with these following steps to run Chkdsk tool on your computer. Chkdsk tool can fix errors on your disk.
- Type cmd in the search box from Start. Then right-click onCommand Prompt and click Run as administrator .

Click Yes when prompted by User Account Control.
Type chkdsk /f and press Enter on your keyboard.

Follow the instructions to finish the checking task.
- Restart your computer to see if the blue screen is gone.
Also read:
- [New] In 2024, Screencast Strategies Unleashed Powerful Ideas Inside
- [Updated] Enhancing Visibility Popularize Your YouTube Short Videos for 2024
- 5 Apps To Help You Meet People And Make Friends
- FIXED: Error Code 0xC0000017 - Resolving Your Computer's Repair Issue
- Fixing the Notorious USB Driver Error: Resolving Blue Screen of Death in Windows 10
- How to Fix an Internal Power Failure Problem in Windows 11 Easily and Quickly
- How To Fix Ntfs.sys Failed BSOD Error In Windows 10
- How to Rescue Lost Photos from Civi 3 Disney 100th Anniversary Edition?
- How to Reset a Tecno Spark 20 Pro Phone that is Locked?
- In 2024, How to Transfer Photos from Oppo Reno 10 Pro 5G to New Android? | Dr.fone
- Resolving the 'Attempted Switch From DPC' Error on Your PC
- Step-by-Step Guide: Resolving 'Error Occurred During Troubleshooting' In Windows 11/10
- Unlocking Real-Time Collaboration via Xbox Zoom for 2024
- Worldwide Easter Embrace: Linguistic Connections
- Title: Breeze Through Fixing HIDCLASS.SYS Glitches with Our Step-by-Step Tips
- Author: Brian
- Created at : 2024-09-28 20:54:06
- Updated at : 2024-10-01 00:54:19
- Link: https://blue-screen-error.techidaily.com/breeze-through-fixing-hidclasssys-glitches-with-our-step-by-step-tips/
- License: This work is licensed under CC BY-NC-SA 4.0.