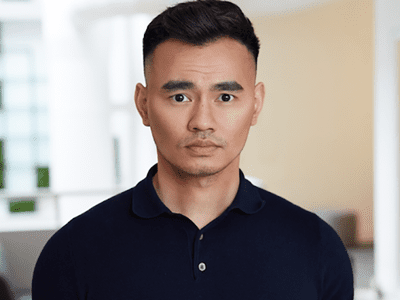
Diagnosing and Resolving the Deadly 'PNP_Detected_Fatal_Error' In Windows 10 Environments

The Ultimate Guide to Solving Deadly Glitches via Event Tracer on Your Windows 10 Machine – Fix Now
If you run into theEvent Tracing Fatal Error blue screen of death, don’t worry. It’s usually not very hard to resolve at all…
How to fix event tracing fatal error
Here are four fixes that have helped other users resolve theevent tracing fatal error. You may not have to try them all; just work your way down the list until you find the one that works for you.
- Run SFC and DISM
- Update your device drivers
- Disable Secure Boot and driver integrity checks
- Hard reset your PC
IMPORTANT: If you can’t boot into Windows properly, you’ll need to enter safe mode to enter safe mode with networking in order to try the fixes below.
Fix 1: Run SFC and DISM
Sometimes this blue screen of death error may occur if there is corrupt or missing system files on your computer. Luckily, Windows has come with it handy system tools System File Checker (SFC) and DISM (Deployment Image Servicing and Management ) to help you scan your system for errors and fix them if this is the case.
Here is how to run System File Checker:
- On your keyboard, press the Windows logo key
 and type cmd . Then right click on Command Prompt and click Run as administrator .
and type cmd . Then right click on Command Prompt and click Run as administrator .
- Click Yes when you’re prompted to confirm.
- In the command prompt window, type sfc /scannow and press Enter .

It’ll take some time for SFC to replace the corrupted system files with new ones if it detects any, so please be patient.
- Restart your computer for the changes to take effect.
Here is how to run DISM :
- On your keyboard, press the Windows logo key and type cmd . Then right click on Command Prompt and click Run as administrator .

- Type the following command and press Enter :DISM.exe /Online /Cleanup-image /Restorehealth .

Wait a while for the whole process to finish. - Restart your computer for the change to take effect.
Check to see if the event tracing fatal error still occurs. If it doesn’t occur, then great – you’ve fixed the issue! If it still happens, please move on toFix 2 , below.
Fix 2: Update your device drivers
One of the common causes of event tracing fatal error is corrupt or missing device drivers. So you should update your drivers to see if it fixes your problem. If you don’t have the time, patience or skills to update the driver manually, you can do it automatically with Driver Easy .
Driver Easy will automatically recognize your system and find the correct drivers for it. You don’t need to know exactly what system your computer is running, you don’t need to be troubled by the wrong driver you would be downloading, and you don’t need to worry about making a mistake when installing.Driver Easy handles it all.
You can update your drivers automatically with either the FREE or the Pro version of Driver Easy. But with the Pro version it takes just 2 steps (and you get full support and a 30-day money back guarantee):
- Download and install Driver Easy.
- Run Driver Easy and click the Scan Now button. Driver Easy will then scan your computer and detect any problem drivers.

- Click Update All to automatically download and install the correct version of all the drivers that are missing or out of date on your system (this requires the Pro version – you’ll be prompted to upgrade when you click Update All).

4. Restart your computer for the changes to take effect.
5. Check to see if the Event Tracing Fatal Error issue is resolved. If yes, then congrats! If it still occurs, please tryFix 3 , below.
Fix 3:Disable secure boot and driver integrity checks
According to user reports, disablingSecure Boot and driver integrity checks have helped them fix the problem. So you can give it a shot to see if it works.
Here are the steps on how to disable secure boot:
Before you proceed, please be aware that:
Once you disable Secure Boot and install other software or hardware, you might not be able to re-activate Secure Boot again – unless you restore your PC to factory settings.
Wrong actions on BIOS settings may incur loss of data or startup problems on your PC. So please be extra careful when you enter the BIOS menu and/or change its settings.
- On your keyboard, press theWindows logo key and click theSettings icon.

- In the left pane, clickRecovery . Then in Advanced startup, clickRestart now .

- In theChoose an option screen, clickTroubleshoot .

- SelectAdvanced options .

- ClickUEFI Firmware Settings , then click the Restart button.
- Wait for your system torestart and you will enter the UEFI BIOS screen.
- Usethe arrow keys to navigate toSecure Boot (could be found on theSecurity , theBoot or theAuthentication tab). Then select its value to Disable .
- Save changes and exit.
Here are the steps on how to disable driver integrity checks:
- On your keyboard, press theWindows logo key and typecmd . Then right click onCommand Prompt and clickRun as administrator .

- ClickYes once prompted to confirm.
- In the command prompt window, typebcdedit.exe /set nointegritychecks on and pressEnter .

Now you have disabled Secure Boot and driver integrity checks. Check to see if the event tracing fatal error blue screen issue is resolved. If it’s still no joy, please move on toFix 4 , below.
Fix 4: Hard reset your PC
If nothing works until now, you should probably try performing a hard reset on your computer. To hard reset your computer, simply turn it off by cutting the power source and turn it back on to restart the machine.
Here are more detailed steps on how to do it:
- Press and hold the power button of your computer until it’s turned off.
- Disconnect the power cable and the battery (if any) from your computer.
- Leave your computer for over 1 minute .
- Re-connect the power cable (and the battery ) to your computer.
- Turn on your computer.
Hopefully the event tracing fatal error blue screen issue is solved.
That’s it! Hope the post has guided you in the right direction in resolving the event tracing fatal error blue screen issue. If you have any ideas, suggestions or questions please do not hesitate to let us know in the comments. Thanks for reading!
Also read:
- [New] 2024 Approved Plunge Into Metaverse Top 8 High-Tech Goggles & Helmets
- [New] 2024 Approved Professional Strategies for Effective Google Meet Customization
- [New] In 2024, Unveiling Hidden Potential in Videos Top 5 Strategies for Stellar TikTok Captions
- [Updated] Glide in the Cold Highlighting Precision in Snowboard Cross Events, '22 for 2024
- 2024 Approved Decoding the Perfection of HP Envy 27'S Design
- 2024 Approved The Ultimate Guide to Purging YouTube Videos
- Addressing Key Component Deterioration on Your Windows 11 Machine – Solution Found
- BSOD Resolved? Troubleshooting Guide for Video Memory Configuration Problems
- Essential Components of a Successful Digital Twins Strategy: Integrating AI for Enhanced Business Operations
- How to Fix SYNTP.SYS Blue Screen of Death Error in Windows
- In 2024, Accelerate Your Retro Play with Best Ps2 Android Emulators
- In 2024, QuickScreenCapture Mastery for Everyday Use
- Resolved: Critical Fatal Error 'PNP Detected' On Windows 10 Explained
- Resolving the 'IGDKMD64.sys' Crash on Windows 11 - Step-by-Step Solutions
- Resolving the Critical Error Code 41 During Windows 10 Boot Up Process
- Seamless Instagram Story Layering Techniques for 2024
- Simple Solutions to Resolve Unhandled Thread Exception Issues
- Step-by-Step Guide: Resolving 'Boot Device Not Found' BSOD Issues in Windows 10 (Visual Aids Included)
- Unresolved? Tackle the Unexpected Store Exception Error on Your Windows 10 Machine Today
- Title: Diagnosing and Resolving the Deadly 'PNP_Detected_Fatal_Error' In Windows 10 Environments
- Author: Brian
- Created at : 2024-09-24 16:12:04
- Updated at : 2024-09-30 19:54:46
- Link: https://blue-screen-error.techidaily.com/diagnosing-and-resolving-the-deadly-pnpdetectedfatalerror-in-windows-10-environments/
- License: This work is licensed under CC BY-NC-SA 4.0.
 and type cmd . Then right click on Command Prompt and click Run as administrator .
and type cmd . Then right click on Command Prompt and click Run as administrator .









