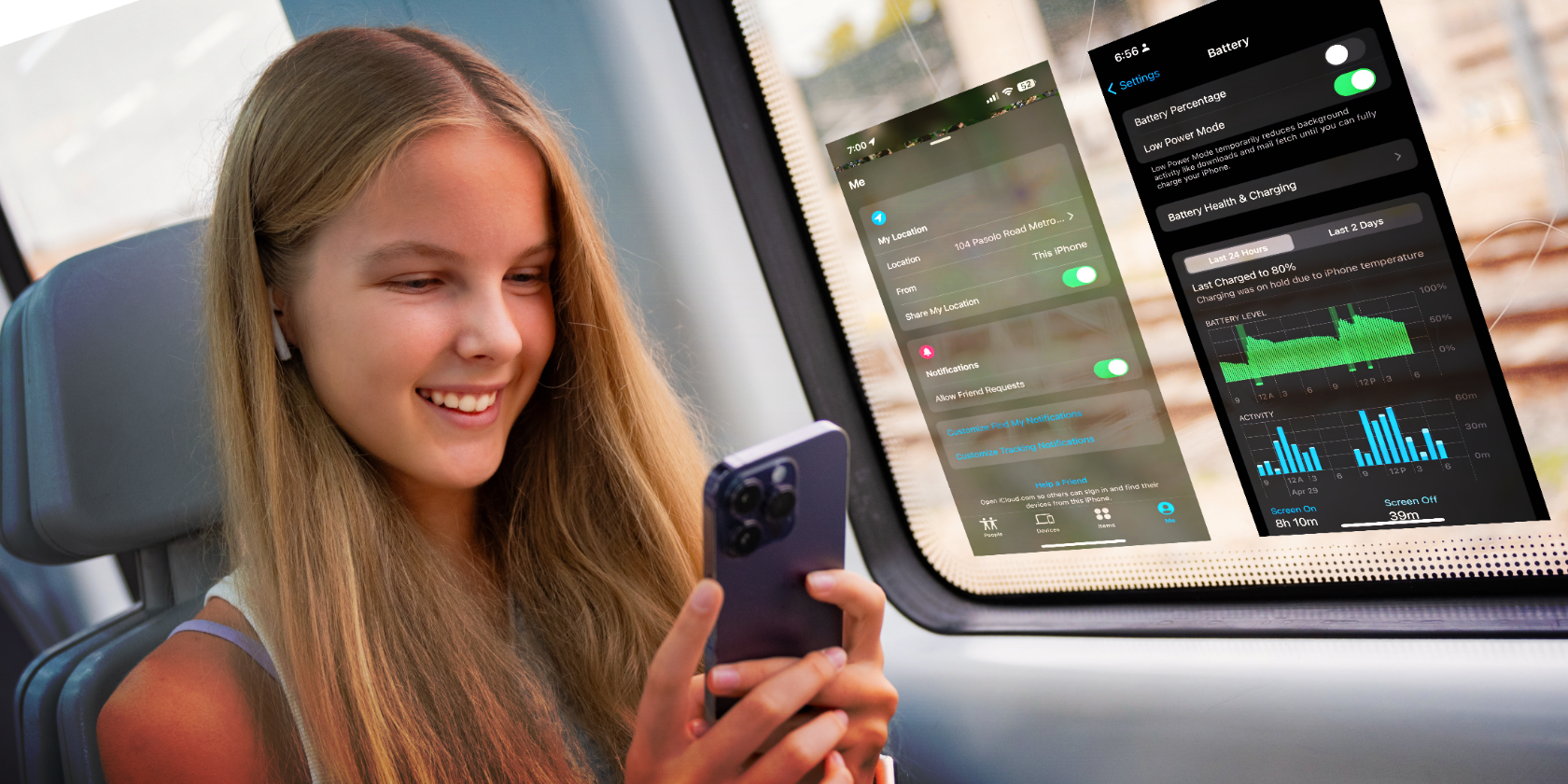
Easy Fix for Persistent Storahci.sys BSOD Problems

Effortlessly Tackle HIDCLASS.SYS Problems – Expert Guidance Inside

If you keep getting blue screens with anHIDCLASS.SYS error, don’t worry. It should be pretty easy to fix…
2 Fixes for HIDCLASS.SYS
Fix 1: Update your drivers
This problem may occur if you are using the wrong/outdated device drivers, especially a USB driver. So you should update your drivers to see if it fixes your problem. If you don’t have the time, patience or skills to update the driver manually, you can do it automatically with Driver Easy .
Driver Easy will automatically recognize your system and find the correct drivers for it. You don’t need to know exactly what system your computer is running, you don’t need to be troubled by the wrong driver you would be downloading, and you don’t need to worry about making a mistake when installing.
You can update your drivers automatically with either the FREE or the Pro version of Driver Easy. But with the Pro version it takes just 2 steps (and you get full support and a 30-day money back guarantee):
- Download and install Driver Easy.
- RunDriver Easy and click theScan Now button. Driver Easy will then scan your computer and detect any problem drivers.

- C lick Update All to automatically download and install the correct version of ALL the drivers that are missing or out of date on your system (this requires the Pro version – you’ll be prompted to upgrade when you click Update All).

You can also clickUpdate to do it for free if you like, but it’s partly manual.
4. Restart your computer and check if the HIDCLASS.SYS BSOD issue has been resolved.
Fix 2: Run SFC
Sometimes the HIDCLASS.SYS issue happens if your system files are corrupt. So you should run SFC (System File Checker), the built-in Windows tool to scan for and restore corruptions in Windows system files if it detects any.
Here’s how to do it:
- On your keyboard, press the Windows logo key and type cmd . Then right click on Command Prompt and click Run as administrator .

Click Yes when prompted to confirm. - In the command prompt window, type sfc /scannow and press Enter .

It’ll take some time for the SFC to replace the corrupted system files with new ones if it detects any, so please be patient. ?
- Restart your computer and hopefully the HIDCLASS.SYS problem has been fixed.
How have the methods above helped you with the troubleshooting? Do you have any ideas or tips to share with us? Drop a comment below and let us know your thoughts.
Also read:
- [New] Enhance Browsing with an Insight Into FFPM
- 2024 Approved ClearPathsToExpertiseWithYouCamCapture
- Efficient Fixes: Resolve HIDCLASS.SYS Errors in No Time
- Eliminate Your StorPort.sys Blue Screen Woes with These Simple Fixes on Windows 11
- Hard Resetting an Oppo Find X7 Ultra Device Made Easy | Dr.fone
- Here are Some Pro Tips for Pokemon Go PvP Battles On Motorola Edge 40 | Dr.fone
- How To Unlock Apple iPhone 14 Pro 3 Ways To Unlock
- In 2024, Unlock the Mystery of Non-Displaying FB Posts with Our 12 Expert Steps, Facebook
- Mastering Windows Gameplay with Fixed Video Card Drivers
- Resolving the NTFS.sys Blue Screen of Death in Windows 10: A Step-by-Step Guide
- Successfully Unloading Drivers While Maintaining Pending Workflow Tasks
- Troubleshoot and Correct Kernel Security Breach Warnings in Windows ^ Operating System
- Windows 10 Blue Screen Woes? Here's How You Can Fix It Once and For All
- Title: Easy Fix for Persistent Storahci.sys BSOD Problems
- Author: Brian
- Created at : 2024-10-11 19:59:50
- Updated at : 2024-10-17 21:15:17
- Link: https://blue-screen-error.techidaily.com/easy-fix-for-persistent-storahcisys-bsod-problems/
- License: This work is licensed under CC BY-NC-SA 4.0.


