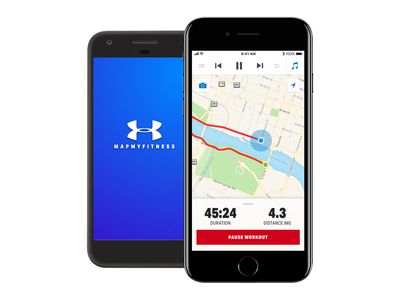
Effective Solutions for Repairing a Failed NTSS.SYS Error Causing BSOD on Your Windows 10 PC

Troubleshooting the StorPort.sys Error and Preventing Windows 1 Cuffles
If you keep getting random blue screens withstorport.sys lately, don’t panic. It can be easily fixed!
Fixes for storport.sys in Windows 10
Here’re 6 fixes that have helped other users resolve thestorport.sys in Windows 10 problem.
If you CANNOT log into your computer system, please start from Fix 1 ; If you CAN log into your computer system properly, please start from Fix 2 .
- Enter Safe Mode with Networking
- Update your device drivers
- Repair corrupt system files
- Run DISM
- Power cycle your SSD
- Check disk errors
Fix 1: Enter Safe Mode with Networking
Fix 1 is a step to allow you to log into Windows if you cannot boot into Windows normally.
- Make sure your computer is off .
- Press the power button to turn on your PC. Then when Windows displays a login screen (i.e. Windows has fully booted), long press the power button to turn it off.

- Repeat 1) and 2) until the screen says Preparing Automatic Repair .

- Wait for Windows to finish diagnosing your PC, and click Advanced options .

- Click Troubleshoot .

6. Click Advanced options .
7. Click Startup settings .
8. Click Restart .
9. On your keyboard, press 5 to enable Safe Mode with Networking .

10. Now you’ve successfully booted up in Safe Mode with Networking , continue with Fix 2 to troubleshoot thestorport.sys blue screen problem.
Fix 2: Update your device drivers
This problem may occur if you’re using the wrong or outdated device drivers. So you should update your device drivers to see if it fixes your problem. If you don’t have the time, patience or skills to update the driver manually, you can do it automatically withDriver Easy .
Driver Easy will automatically recognize your system and find the correct drivers for it. You don’t need to know exactly what system your computer is running, you don’t need to risk downloading and installing the wrong driver, and you don’t need to worry about making a mistake when installing.Driver Easy handles it all.
You can update your drivers automatically with either the FREE or the Pro version of Driver Easy. But with the Pro version it takes just 2 clicks (and you get full support and a 30-day money back guarantee):
1)Download and install Driver Easy.
- Run Driver Easy and click the Scan Now button. Driver Easy will then scan your computer and detect any problem drivers.

- ClickUpdate All to automatically download and install the correct version of_ALL_ the drivers that are missing or out of date on your system (this requires thePro version – you’ll be prompted to upgrade when you click Update All).

You can also click Update to do it for free if you like, but it’s partly manual.
Restart your computer for the changes to take effect.
Check to see if thestorport.sys blue screen issue is resolved. If yes, then congrats! If the problem remains, please move on to Fix 3 , below.
Fix 3: Repair corrupt system files
The storport.sys blue screen error could be caused by missing, corrupt or damaged system files on your computer. To see if this is the case, you should run a Windows repair.
There are two ways you can repair possible issues with your system files:
Repair & replace corrupt system files with Fortect
Fortect is a tool specializing in Windows repair. With Fortect, the preliminary will scan your computer’s operating system for viruses, malware, and missing, damaged, or corrupt files, then it removes all problematic files found and replaces them with new healthy files. It’s like a clean reinstall of your operating system, except that you won’t lose any user data, and all programs, and settings are exactly as they are before the repair.
Here’s how to use Fortect to run a Windows repair:
Download and install Fortect.
Open Fortect and click Yes .
Wait for Fortect to run a scan on your PC. The process might take a couple of minutes.

Once the scan finishes, you will get a summary of the issues found on your computer. If you need to proceed with the repair function, you’ll be required to purchase the full version.
The full version of Fortectcomes with a 60-day money-back guarantee and full custom support. If you run into any problems while using Fortect, or if it doesn’t work for you, don’t hesitate to contactFortect support team .
Restart your computer for the changes to take effect.
Check your computer to see if the storport.sys BSOD problem has been fixed.
Run SFC scan
System File Checker (SFC ) is a handy feature in Windows that helps scan your system files and repair missing or corrupted system files(including those related to BSOD ). To run the SFC scan :
- On your keyboard, press theWindows logo key and type cmd . Then right click on Command Prompt and click Run as administrator .

ClickYes when prompted to confirm.
In the command prompt window, typesfc /scannow and press Enter .

It’ll take some time for the SFC to replace the corrupted system files with new ones if it detects any, so please be patient.
Restart your computer for the changes to take effect.
Check your computer to see if the storport.sys BSOD problem has been fixed. If yes, then congrats! If the issue still persists, please move on toFix 4 , below.
Fix 4: Run DISM
DISM (Deployment Image & Servicing Management ) is another tool that helps us fix Windows-corruption-caused errors (storport.sys failed error in this case). To run DISM :
- On your keyboard, press the Windows logo key and type cmd . Then right-click on Command Prompt and click Run as administrator .

- Type the following command and press Enter :
DISM.exe /Online /Cleanup-image /Restorehealth
Wait a while for the whole process to finish.
- Typesfc /scannow and press Enter .

- Restart your computer and check if thestorport.sys blue screen problem has been fixed.
Blue screen issue still not resolved yet? Please move on toFix 5 , below.
Fix 5: Power cycle your SSD
Sometimes this system crash with storport.sys failed happens simply because of an issue(a sudden shutdon/power loss) with our SSD. If that’s the case, we can do a power cycle and see it’s back to life:
- Power off your PC.
- Disconnect your PC fromALL power supplies (AC adapter plus the battery if you’re using a laptop).
- Long press the power button for at least 30 seconds and wait for 10 minutes.
- ReconnectALL power supplies (AC adapter plus the battery if you’re using a laptop).
- On your keyboard, press & hold down theShift key. Then clickthe Windows logo key >the power icon >Shut down .

- Press & holdthe function keys to enter BIOS. (You might want to check our your user manual to know what the function keys for this are).
Note :Do not release the function keys until you see the BIOS setup screen. - Allow your PC for 20 minutes of stay in BIOS.
- Repeat steps1) –3) .
- Remove the SSD from your PC:
For a desktop : unplug the cables.
For a laptop : disconnect the drive form the junction. - Wait 30 seconds before you reconnect the drive to your PC.
- ReconnectALL power supplies (AC adapter and battery if you’re using a laptop).
- Power on your PC and check if the storport.sys blue screen problem is fixed. If yes, then great! If it still persists, you should tryFix 6 , below.
Fix 6: Check disk errors
Disk check is a useful in-built Windows tool that scans our hard disk and external drives for errors and fix them.
The disk error scanning takes only a few minutes. But once it detects any errors, the fixing procedure can take HOURS to complete. Make sure you have enough time set aside.
To do so:
- On your keyboard, press the Windows logo key
 and E at the same time, then click This PC .
and E at the same time, then click This PC .
- Right-click on Local Disk and click Properties .

- Click the Tools tab > Check .

4. Click Scan drive .
5. Follow the on-screen instructions for Windows to detect and fix the errors found.
6. Restart your computer and see if the storport.sys failed blue screen of death issue is resolved.
Hopefully you have successfully fixed thestorport.sys in Windows 10 problem by now. If you have any ideas, suggestions or questions, please leave us a comment below. Thanks for reading!
Also read:
- [New] Hidden Horizons in Hand-Drawn Harmony for 2024
- [Updated] 2024 Approved Three Foundational Elements for Powerful Facebook Ad Headlines
- [Updated] Beginner's Blueprint for Online Content Simple, Straightforward Video Projects for 2024
- [Updated] Enriching Videos with No-Cost Sounds Legally for 2024
- [Updated] In 2024, Capture Quality in Nintendo Switch Life
- 2024 Approved Decoding Why Your Facebook Messages Don't Share Videos (Android/iOS)
- All Things You Need to Know about Wipe Data/Factory Reset For ZTE Axon 40 Lite | Dr.fone
- BlueScreenErrorCode: EA - Comprehensive Guide & Solution Steps
- Failure to Adhere to Recommended Calibration Frequencies Can Result in Product Quality Issues and Non-Compliance with Industry Standards
- How to Stop the 'Video_TDR_Failure' BSOD Error in Windows
- In 2024, How To Enable USB Debugging on a Locked Motorola Moto G23 Phone
- Resolve Bad Configurations Fast: End That Blue Screen Error Today
- Understanding and Fixing Error Code 0xC000021A that Causes BSOD on Windows 11 & 8
- Title: Effective Solutions for Repairing a Failed NTSS.SYS Error Causing BSOD on Your Windows 10 PC
- Author: Brian
- Created at : 2024-09-29 17:31:35
- Updated at : 2024-09-30 21:40:08
- Link: https://blue-screen-error.techidaily.com/effective-solutions-for-repairing-a-failed-ntsssys-error-causing-bsod-on-your-windows-10-pc/
- License: This work is licensed under CC BY-NC-SA 4.0.






 and E at the same time, then click This PC .
and E at the same time, then click This PC .
