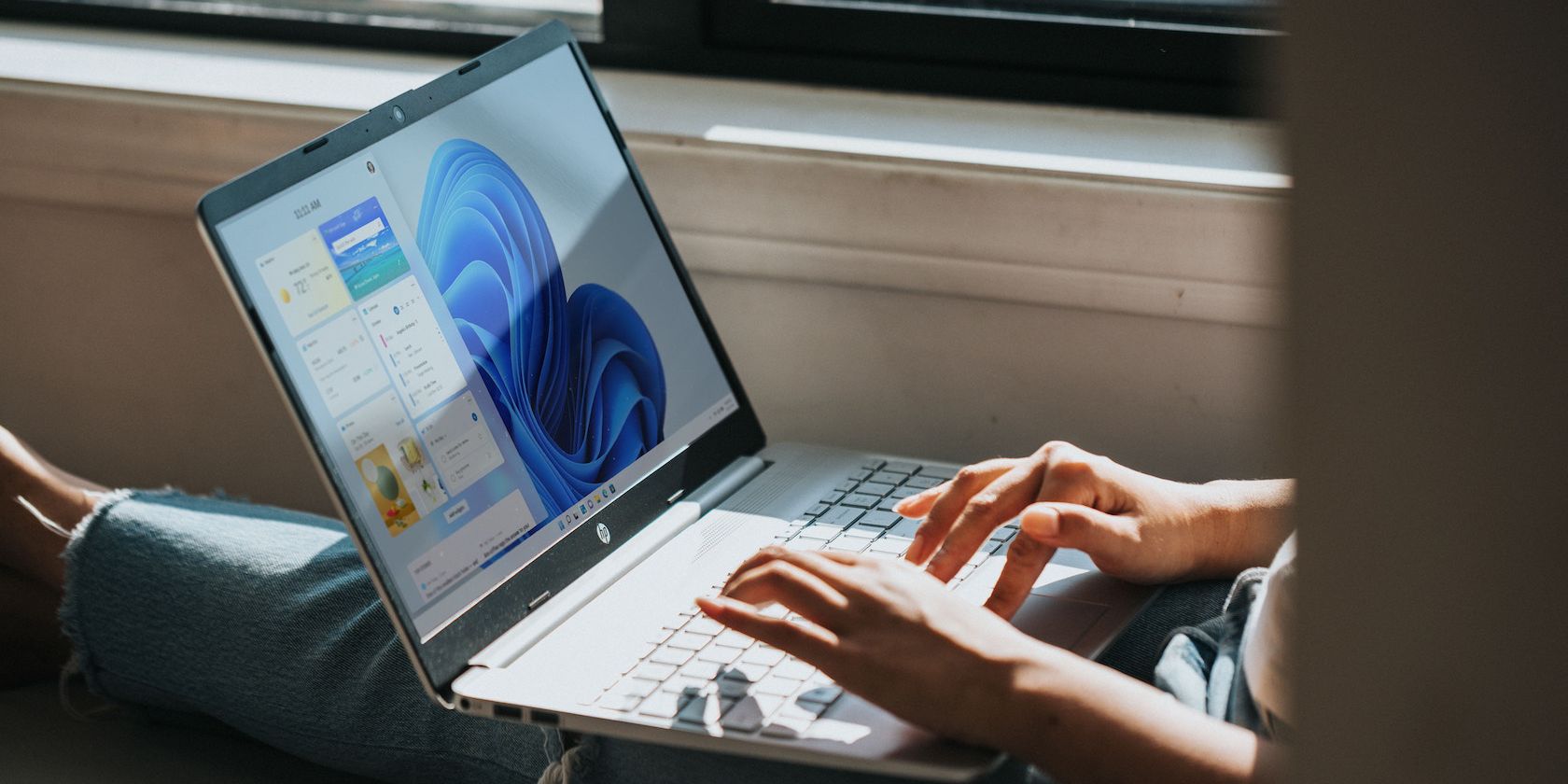
Expert Tips to Fix the Notorious SYNTP.SYS Blue Screen of Death in Windows OS

Solve Your Hypervisor Blue Screen of Death Issues on Windows 11 Today

HYPERVISOR ERROR blue screen of death on Windows
If your computer freezes occasionally or stops responding, then it shows the above blue screen of death error:HYPERVISOR ERROR , don’t worry, you’re not alone. But no need for you to worry much about it, we have gathered here some effective fixes that have helped many other Windows users with the same issue, and you may want to try them as well.
If you want to know more about hypervisor…
A hypervisor can be software, firmware, or hardware that creates and runs virtual machines (VMs). So it’s also known as a virtual machine monitor, VMM, or virtualize. With it, several virtual machines running on the same host computer can share CPU, memory, storage, and other resources.
If you want to know more about hypervisors, here’s a post from VMWare with more detailed information: What is a hypervisor?
When you see the blue screen of death HYPERVISOR ERROR, which has the bug check value 0x00020001, on your computer, it means that the hypervisor has encountered a fatal error, even though this error code doesn’t specify what the error is exactly.
There are, however, some general fixes that you can try first to see if they can help to fix the HYPERVISOR ERROR for you. Read on and see how to execute them.
Try these fixes for the blue screen of death HYPERVISOR ERROR
You don’t have to try all the following fixes: simply work your way down the list until you find the one that does the trick to fix the HYPERVISOR ERROR blue screen of death error for you.
- Unmake recent changes
- Update Windows
- Update device drivers
- Adjust Hyper-V settings
- Run the Memory Diagnostic tool
- Run SFC and DISM checks
- Repair damaged and corrupt system files
- Check the crash logs (or dump files)
1. Unmake recent changes
If you’ve recently added any software or hardware to your computer, then the HYPERVISOR ERROR appears, you should try to unmake these changes to your computer.
For instance, if you’ve just added a new RAM stick to your computer, then you should install this RAM stick on a second device to see if it also causes problems. If so, then the RAM stick should be at fault, and you should talk to the vendor to see what they can do.
If the HYPERVISOR ERROR happens after you installed certain software, you can do the following to uninstall it, as a test:
- On your keyboard, press the Windows key and R key at the same time. Type control panel and hit Enter.

- View by Categories, then select Uninstall a program under Programs .

- Click the software recently installed (we useSteam as an example here), then Uninstall .

- Restart your computer afterward.
Then see if the blue screen of death HYPERVISOR ERROR still happens. If so, please move on to the other fixes below.
2. Update Windows
According to Microsoft, many blue screen errors can be fixed by simply updating Windows to the latest version. This is probably because an outdated system could have compatibility issues that can cause glitches like blue screen of death errors. To make sure that you have the latest available updates installed:
- On your keyboard, hit theWindows key, then typecheck for update s, then click Check for updates .

2. ClickCheck for updates , and Windows will scan for any available updates.

3. If there are available updates, Windows will automatically download them for you. Restart your computer for the update to take effect if needed.
- If there are_no_ available updates, you’ll seeYou’re up to date like this.

Run your computer to see if the blue screen error HYPERVISOR ERROR is still seen. If so, please move on.
3. Update device drivers
Outdated or incorrect device drivers could also be the culprit to the blue screen of death, HYPERVISOR ERROR, problem. So if the above two methods don’t help to fix the problem for you, it’s likely that you have corrupted or outdated device drivers. So you should update your drivers to see if it helps.
If you don’t have the time, patience or skills to update the drivers manually, you can do it automatically with Driver Easy . Driver Easy will automatically recognize your system and find the correct drivers for it. You don’t need to know exactly what system your computer is running, you don’t need to be troubled by the wrong driver you would be downloading, and you don’t need to worry about making a mistake when installing. Driver Easy handles it all.
You can update your drivers automatically with either the FREE or the Pro version of Driver Easy. But with the Pro version it takes just 2 steps (and you get full support and a 30-day money back guarantee):
- Download and install Driver Easy.
- Run Driver Easy and click the Scan Now button. Driver Easy will then scan your computer and detect any problem drivers.

- Click Update All to automatically download and install the correct version of all the drivers that are missing or out of date on your system. (This requires the Pro version – you’ll be prompted to upgrade when you click Update All.)

Note : You can do it for free if you like, but it’s partly manual. - Restart your PC for the changes to take effect.
The Pro version of Driver Easy comes with full technical support . If you need assistance, please contact Driver Easy’s support team at [email protected] .
Use your computer like how you normally would to see if the HYPERVISOR ERROR is fixed by updated device drivers. If the blue screen error remains, please move on.
4. Adjust Hyper-V settings
The HYPERVISOR ERROR could also happen because of incorrect Hyper-V settings. To see if this is your case:
- On your keyboard, press the Windows key and R key at the same time. Type control panel and hit Enter.

- View by Categories, then select Uninstall a program under Programs .

3. SelectTurn Windows features on or off on the left side menu.
4. Make sure the boxes forHyper-V andWindows Hypervisor Platform are empty.

5. Restart your computer if you make changes here.
Then see if the blue screen of death HYPERVISOR ERROR is still seen. If so, please move further.
5. Run the Memory Diagnostic tool
Some forum users reported that the HYPERVISOR ERROR on their computers was caused by faulty RAM sticks. This is probably because the hypervisor allows virtual machines to use the memory resources of the host computer, and when there are problems with computer memory, a blue screen of death error like HYPERVISOR ERROR appears.
To see if this is your case, you can run the built-in Memory Diagnostic tool:
- Press the Windows logo key and R on your keyboard to invoke the Run box.
- Type mdsched.exe , then click OK .

- Click Restart now and check for problems (recommended) .
IMPORTANT: Make sure to save all your work before restarting.

4. Windows will run diagnosis automatically, which can take a few minutes. When it’s finished, your PC will reboot.
5. The results will be shown on your desktop. If you don’t see any notification, right-click the Start menu then click Event Viewer .

6. Click Windows Logs >> System >> Find .
7. Type memory diagnostic , then click Find Next .
8. If you see “no errors”, your RAM is functioning well and is not the culprit to the HYPERVISOR ERROR. Then pleasemove on to the next method .
If you do see an error, you may consider replacing your RAM sticks. You will need to check if your device is still under warranty or consult your machine’s manufacturer for assistance if you’re not tech-savvy enough to do this on your own.
6. Run SFC and DISM checks
Corrupted system files may cause blue screen of death errors as well. But luckily, there are two built-in tools that can help to identify and repair such bad system files. The whole process could take some time, and we suggest you don’t run any other programs when doing the test (If you’re not confident enough to run these commands, you cantry this automatic tool instead).
To run these tools:
6.1 Scan corrupt files with System File Checker
- On your keyboard, press theWindows logo key andR at the same time. Typecmd and pressCtrl+Shift+Enter at the same time to run Command Prompt as administrator.

ClickYes when prompted for permission to make changes to your device.
- In the Command Prompt window, copy and paste the following command and hitEnter .
sfc /scannow
- System File Checker will then scan all system files and repair any corrupted or missing ones it detected. This may take 3-5 minutes.

- After the scan, run your computer like how you normally would to see if the blue screen error HYPERVISOR ERROR still remains. If so, move on to the next test:
6.2 Run dism.exe
- On your keyboard, press theWindows logo key andR at the same time. Typecmd and pressCtrl+Shift+Enter to run Command Prompt as administrator.

ClickYes when prompted for permission to make changes to your device.
- In the Command Prompt window, copy and paste the following commands and hitEnter after each line:
dism.exe /online /cleanup-image /scanhealth
dism.exe /online /cleanup-image /restorehealth
- When the process finishes:
- If the DISM tool gives you errors, you can always try this command line. This will take up to 2 hours.
dism /online /cleanup-image /startcomponentcleanup
- If you get Error: 0x800F081F , reboot your computer, then open Command Prompt as administrator again (step 1) and run this command line instead:
Dism.exe /Online /Cleanup-Image /AnalyzeComponentStore
When these tests are done, see if your computer still has the HYPERVISOR ERROR. If the problem still persists, please move on to the next fix.
7. Repair damaged and corrupted system files
If the built-in tools from Microsoft don’t help to repair the damaged and corrupted system files, or if you run into problems running the above tools, you can consider a third-party tool like Fortect : it can automate the entire repair process without you doing anything else other than a couple of clicks.
- Download and install Fortect.
- Open Fortect. It will run a free scan of your PC and give youa detailed report of your PC status .

- Once finished, you’ll see a report showing all the issues. To fix all the issues automatically, clickStart Repair (You’ll need to purchase the full version. It comes with a60-day Money-Back Guarantee so you can refund anytime if Fortect doesn’t fix your problem).

Fortect comes with a 60-day Money-Back Guarantee. If you’re not satisfied with Fortect, you can contact support@fortect.com for a full refund.
Tips: Still unsure if Fortect is what you need? Check this Fortec Review !
8. Check the crash logs (or dump files)
If the above general fixes still can’t help to fix the blue screen of death error HYPERVISOR ERROR for you, and you’re still inclined to do the troubleshooting by yourself, you can try to analyze the crash logs, aka, minidump files created by your computer.
Minidump files usually contain the services or program information that causes the blue screen of death error. But you’ll need toinstallWinDbg to read and analyze the crash logs.
If you’re interested in knowing more about analyzing your minidump files, please refer to method 4 in this post we have: How to Check Crash Logs on Windows: View Crash Logs with Minidump Files
Thanks for reading the post. Hope one of the methods above helps to sort out the blue screen of death HYPERVISOR ERROR for you. If you have other working suggestions, please feel free to leave a comment below.
Also read:
- [New] 2024 Approved Maximizing Audience Reach Prime Dissemination Days
- [New] The New Era Advancements in VR Technology
- Fix Windows 10 Thread Stuck in Device Driver Error. Easily!
- In 2024, Catch or Beat Sleeping Snorlax on Pokemon Go For Realme GT 5 (240W) | Dr.fone
- In 2024, Social Media Success IPhone 360 Video Filming Guide
- International Treaties Can Influence National Regulations on Explosives and Related Materials.
- New 2024 Approved FCP File Management 101 Saving and Organizing Your Projects
- Online Vrije 3GPP-MPEG Konvertor - Kwaliteitswaarde Producten & Dienstverlening | Movavi
- Resolved: Fixing the Hardware Failure Blue Screen of Death (BSOD) Error
- The Selection of Sample Size and Frequency in SPC Should Balance Representativeness with Resource Efficiency
- Tips & Tricks for Dealing with the Notorious Read-Only Memory Writing BluScreen Error
- Title: Expert Tips to Fix the Notorious SYNTP.SYS Blue Screen of Death in Windows OS
- Author: Brian
- Created at : 2024-10-15 19:24:47
- Updated at : 2024-10-17 19:36:07
- Link: https://blue-screen-error.techidaily.com/expert-tips-to-fix-the-notorious-syntpsys-blue-screen-of-death-in-windows-os/
- License: This work is licensed under CC BY-NC-SA 4.0.






