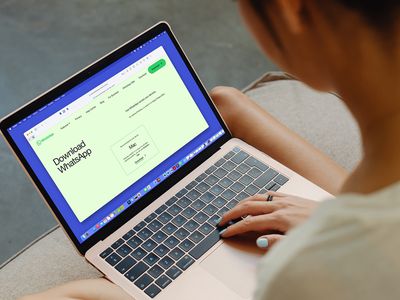
Fixing NXMemory Execution Issues on Windows: A Step-by-Step Guide

Guide to Overcome Unforeseen Kernel Errors Causing BSOD in Windows 10 – Fixed

If you’re in the middle of your work, suddenly your Windows 10 computer turns into a blue screen, and shows youUNEXPECTED_KERNEL_MODE_TRAP error, you would be very annoyed and frustrated. But don’t panic, you won’t be stuck with it forever. You CAN fix it with this guide. Read on to find how…
Try these fixes
Here are 5 fixes you can fix this problem, ordered by likely effectiveness. You may not need to try them all.; just work your way down the list until you find the one that works for you.
- Update all your available drivers
- Run Memory Diagnostics
- Run System File Checker
- Check for Windows Update
- Repair corrupted system files
You’ll need to log into Windows 10 on your affected computer to try the following fixes. If you’re having trouble restarting your computer,boot it into Safe Mode and then try the following fixes.
Fix 1: Update all your available drivers
Most of the time, the UNEXPECTED_KERNEL_MODE_TRAP error is caused by incompatible, faulty or outdated drivers. So you should update your available device drivers to see if it fixes your problem.
Whether you choose to update the device drivers manually, using Windows Update, or you use a trusted third party product, it’s essential that you have the latest correct device drivers for your operating system at all times.
If you’re not comfortable playing with device drivers, we recommend using Driver Easy . It’s a tool that detects, downloads and (if you go Pro) installs any driver updates your computer needs.
To update your drivers with Driver Easy, just click the Scan Now button, then when it lists the drivers you need to update, click Update . The correct drivers will be downloaded, and you can install them – either manually through Windows or all automatically with Driver Easy Pro .

Fix 2: Run Memory Diagnostics
Memory corruption can also cause such blue screen error. You can run memory diagnostics to fix it.
- On your keyboard, press the Windows logo key +R together to invoke the Run box.
- Typemdsched.exe and press Enter.

- ClickRestart now and check for problems(recommended) .

4. Now Windows will check the memory automatically. Wait till the testing 100% completes.
After the testing, Windows will restart automatically.
Fix 3: Run System File Checker
The missing or corrupted system file can always cause blue screen error. Run System File Checker to scan and repair the missing or corrupted system files when UNEXPECTED_KERNEL_MODE_TRAP appears.
- On your keyboard, press the Windows logo key +X together to open the quick-access menu.
- ClickCommand Prompt (Admin) .

- ClickYes when prompted by User Account Control.

- Typesfc /scannow in the open command prompt window and pressEnter . Wait till verification 100% complete.

Fix 4: Check for Windows Update
Either hardware or software issues can lead to blue screen error. And Windows updates can address security flaws and bugs related to both hardware and software. So make sure you’ve install all the new Windows 10 updates to keep your Windows 10 healthy, stable and away from blue screen error.
Here’s how you can check for Windows Update
- TypeWindows Update in the box. ClickCheck for updates on the top result.

- ClickCheck for updates on the right pane of the pop-up window.

Go on to follow the on-screen instructions to install the updates.
Fix 5: Repair corrupted system files
Missing, corrupt, or damaged system files may be the culprit for the UNEXPECTED KERNEL MODE TRAP BSOD error. To eliminate this issue as a possible cause, you can try the 2 ways below to repair possible system file issues.
Repair & replace corrupt system files with Fortect
The issue could be caused by corrupt system files.Fortect is a tool that specializes in Windows repairing and fixing corrupt files automatically.
WithFortect , the preliminary will scan your computer’s operating system for viruses, malware, and missing, damaged, or corrupt files, then it removes all problematic files found and replaces them with new healthy files. It’s like a clean reinstall of your operating system, except that you won’t lose any user data, and all programs, and settings are exactly as they are before the repair.
Here’s how to use Fortect to repair system files on your PC:
Download and install Fortect.
Fire up Fortect and run a free scan.
Once finished, Fortect will generate a detailed report of your computer health, which includes all issues detected.

To fix all the issues automatically, click Start Repair (You’ll need to purchase the full version. It comes with a 60-day Money-Back Guarantee so you can refund anytime if Fortect doesn’t fix your problem).
If you run into any problems while using Fortect, or if it doesn’t work for you, don’t hesitate to contact Fortect support team .
Restart your computer for the changes to take effect.
Check your computer to see if the issue is fixed.
Run SFC scan
System File Checker (SFC ) is a handy feature in Windows that helps scan your system files and repair missing or corrupted system files(including those related to BSOD ). To run the SFC scan :
- On your keyboard, press theWindows logo key and type cmd. Then right-click on Command Prompt and click Run as administrator .

ClickYes when prompted to confirm.
In the command prompt window, typesfc /scannow and press Enter .

It’ll take some time for the SFC to replace the corrupted system files with new ones if it detects any, so please be patient.
Restart your computer for the changes to take effect.
Check your computer to see if the problem has been fixed.
That’s all there is to it.
Please feel free to comment below if you have any questions, thanks.
Also read:
- [Editing Essentials] Rectify Faded iPhone HDR with 4 Key Techniques in Premiere Pro
- [New] Comprehensive Guide to iOS Video Capture for 2024
- [New] Secrets of Flawless Video Capture Top 4 Apps for PC/Mac
- [Updated] Advanced 14 Design Techniques for Text Animation
- [Updated] Navigating PowerPoint's Voice Recognition Lands Market
- Fixing 'Blue Screen of Death' With Error 0xC000021A on Windows 11 & 8 - Detailed Tutorial
- Fixing Blue Screen of Death: Solutions for dxgmms2.sys in Windows 11
- How To Troubleshoot and Solve Windows 11 Power Malfunction
- In 2024, How To Use Special Features - Virtual Location On Apple iPhone 6? | Dr.fone
- New Multiple Ways How To Remove iCloud Activation Lock On your Apple iPhone 12 Pro
- Precision Medicine Is an Emerging Field that Uses Genetic Information to Tailor Treatments for CAD, Offering More Effective Management for Those with a High Genetic Risk
- Reactivation Complete: Gone Disabled
- Step-by-Step Fix for the Persistent Blue Screen Due to Dxgkrnl in Windows 11 Systems
- Troubleshooting and Fixing the Internal Error of Video Schedulers for Windows 10 Users
- Troubleshooting Kernel Driven System Failures Due to Memory Conflicts (Windows 10/11)
- Title: Fixing NXMemory Execution Issues on Windows: A Step-by-Step Guide
- Author: Brian
- Created at : 2024-09-29 01:36:34
- Updated at : 2024-10-05 16:05:44
- Link: https://blue-screen-error.techidaily.com/fixing-nxmemory-execution-issues-on-windows-a-step-by-step-guide/
- License: This work is licensed under CC BY-NC-SA 4.0.




