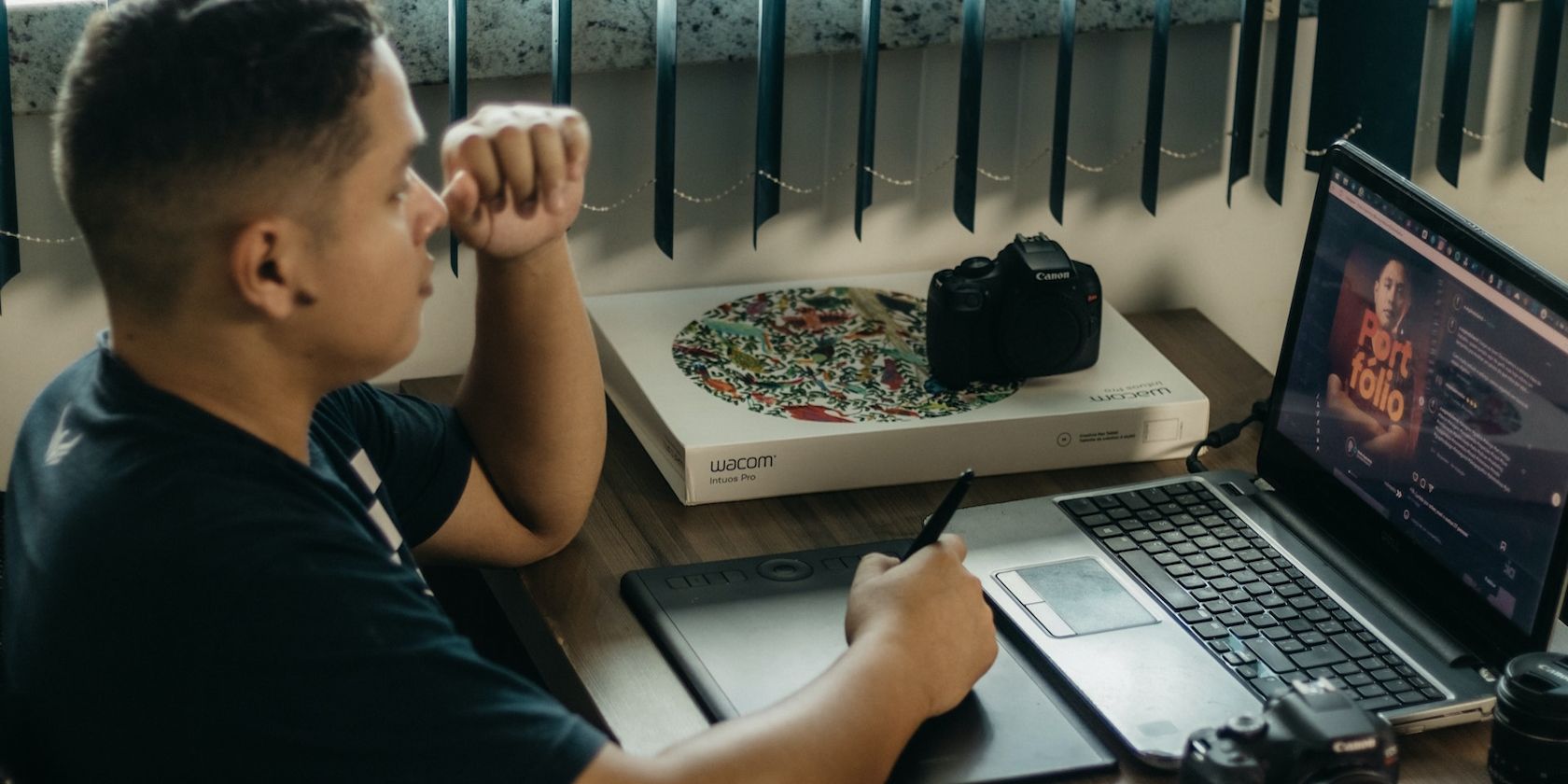
Guide to Repairing Blue Screen Issues Linked to rtkvhd64.sys Malfunction

Windows 10 Blue Screen Troubles? Fix Your igdkmd64.sys Error Today

If you’re with Intel graphics card and you’re seeing the blue screen of death error with the code VIDEO TDR FAILURE , you’re not alone. Many Windows users are reporting this problem as well. But no worries, it’s possible to fix, no matter how dreadful it seems.
5 fixes for VIDEO TDR FAILURE
- What is VIDEO TDR FAILURE blue screen of death?
- 1: Run System File Checker
- 2: Restore graphics card driver
- 3: Uninstall or disable graphics card driver
- 4: Update video card driver
- 5: Repair corrupted system files with Fortect
Here are 4 fixes for you to try. You may not have to try them all; just work your way down until you find the one works for you.
What is VIDEO TDR FAILURE blue screen of death?
TDR stands for Timeout , Detection , and Recovery components in Windows. If you’re seeing this notification, the most likely reason is that your graphics card driver stops responding. Windows might stop and restart the driver to fix the problem. You’ll need to be logged into Windows on the problem computer to try any of these solutions. If you can’t log into Windows, power on and off your PC 3 times to perform a hard reboot andrestart it in Safe Mode , then try these solutions.
1: Run System File Checker
Corrupted or faulty system files could be the lead cause of a Video TDR Failure error. You can run System File Checker to help you fix it: 1) On you keyboard, press the Windows logo key and S at the same time, type cmd . Right-click Command Prompt and click Run as administrator .

- Type sfc/ scannow and press Enter .

- System File Checker will help you scan for the corruptions in your system files and restore the corrupted or missing files.
2: Restore graphics card driver
If this problem happens after you updated your graphics card driver, roll it back to previous stage: 1) On your keyboard, press the Windows logo key and R at the same time. Click Device Manager .

- Expand Display adapters . Right-click your Intel Graphics card device driver and click Properties .

- Click Driver tab, click Roll Back Driver .

- Restart your computer after this change. If the Roll Back Driver option here is grey like the following screen shot, skip to the next method.

3: Uninstall or disable graphics card driver
If you have more than one graphics cards, there could be conflict among them. You can try uninstall or disable some with only one left: 1) On your keyboard, press the Windows logo key and R at the same time. Click Device Manager .

- Expand Display adapters . Right-click your Intel Graphics card device driver and click Disable device .

- If the problem persists, go back to step 2) and click Uninstall device this time.

Tick the box for Delete the driver software for this device and click Uninstall .

- Restart. This change will allow Windows Update to help you find the correct driver for your system that won’t cause conflicting problem within the two graphics drivers.
4: Update video card driver
If the steps above don’t resolve your VIDEO TDR FAILURE (igdkmd64.sys) problem in Windows 10, it’s suggested that you update your graphics card driver. You can automatically update all your device drivers to the latest correct version with Driver Easy .
Driver Easy will automatically recognize your system and find the correct drivers for it. You don’t need to know exactly what system your computer is running, you don’t need to risk downloading and installing the wrong driver, and you don’t need to worry about making a mistake when installing.
You can update your drivers automatically with either the FREE or the Pro version of Driver Easy. But with the Pro version it takes just 2 clicks (and you get full support and a 30-day money back guarantee):
Download and install Driver Easy.
Run Driver Easy and click Scan Now button. Driver Easy will then scan your computer and detect any problem drivers.

- Click the Update button next to the flagged Intel graphics card driver to automatically download and install the correct version of that driver (you can do this with the FREE version). Or click Update All to automatically download and install the correct version of all the drivers that are missing or out of date on your system (this requires the Pro version – you’ll be prompted to upgrade when you click Update All).

5: Repair corrupted system files with Fortect
Computer issues are likely to occur when certain system files are missing or corrupted. If the fixes above didn’t fix the problem for you, you might want to run a Windows repair from Fortect to identify possible system file problems.
Fortect can scan your PC, diagnose any hardware, security, and program issues, and fix them for you. If there are any broken system files, it can replace them without affecting your personal data.
Download and install Fortect.
Open Fortect and run a free scan of your PC status. This may take a few minutes.
You can review a summary of the issues detected after the scan is finished.
If there’s any problem, you can click Start Repair to start the repair process. You’d need to buy the pro version (which comes with a 60-day Money-Back Guarantee) to unlock this feature.

The Pro version of Fortect comes with 24/7 technical support. If you need any assistance, please contact Fortect support:
Email: support@fortect.com
Hopefully, this article helped in resolving your problem. If you have any questions or suggestions, please feel free to leave a comment below.
Also read:
- [New] In 2024, 120 Top Comedic TikTok Content
- [New] In 2024, The Race for Excellence AV1 Vs. VP9 Codec
- [SOLVED] UNEXPECTED KERNEL MODE TRAP BSOD Error in Windows 10
- A Detailed Guide on Faking Your Location in Mozilla Firefox On Nokia 105 Classic | Dr.fone
- AI Integration in Bing by Microsoft
- Apple iPhone 15 Pro Max Asking for Passcode after iOS 17/14 Update, What to Do? | Dr.fone
- Complete Tutorial to Use VPNa to Fake GPS Location On Nubia Red Magic 8S Pro+ | Dr.fone
- Comprehensive Guide to Overcoming PNP Detected Fatal Error on Windows 11 Machines
- End Your Battles With 'rtwlane.sys': Expert Tips to Stop Windows Freezing Up
- How to Fix Unexpected Shutdowns and Blue Screen of Death in Windows 10
- How to Successfully Tackle the Persistent USB Driver Error Causing Blue Screen on Windows 10 Devices
- In 2024, How to Unlock Infinix Note 30 VIP Racing Edition Phone without Google Account?
- Resolve 'Critical Service Failed' Issue: Effective Methods to Combat Blue Screen of Death (BSOD) on Windows 10 PCs
- Understanding & Resolving Pointer Headers Errors in Windows 10, 8, and 7
- What to Watch on Max Right Now? See Our Expert Recommendations
- Title: Guide to Repairing Blue Screen Issues Linked to rtkvhd64.sys Malfunction
- Author: Brian
- Created at : 2025-02-03 16:42:46
- Updated at : 2025-02-09 16:20:51
- Link: https://blue-screen-error.techidaily.com/guide-to-repairing-blue-screen-issues-linked-to-rtkvhd64sys-malfunction/
- License: This work is licensed under CC BY-NC-SA 4.0.