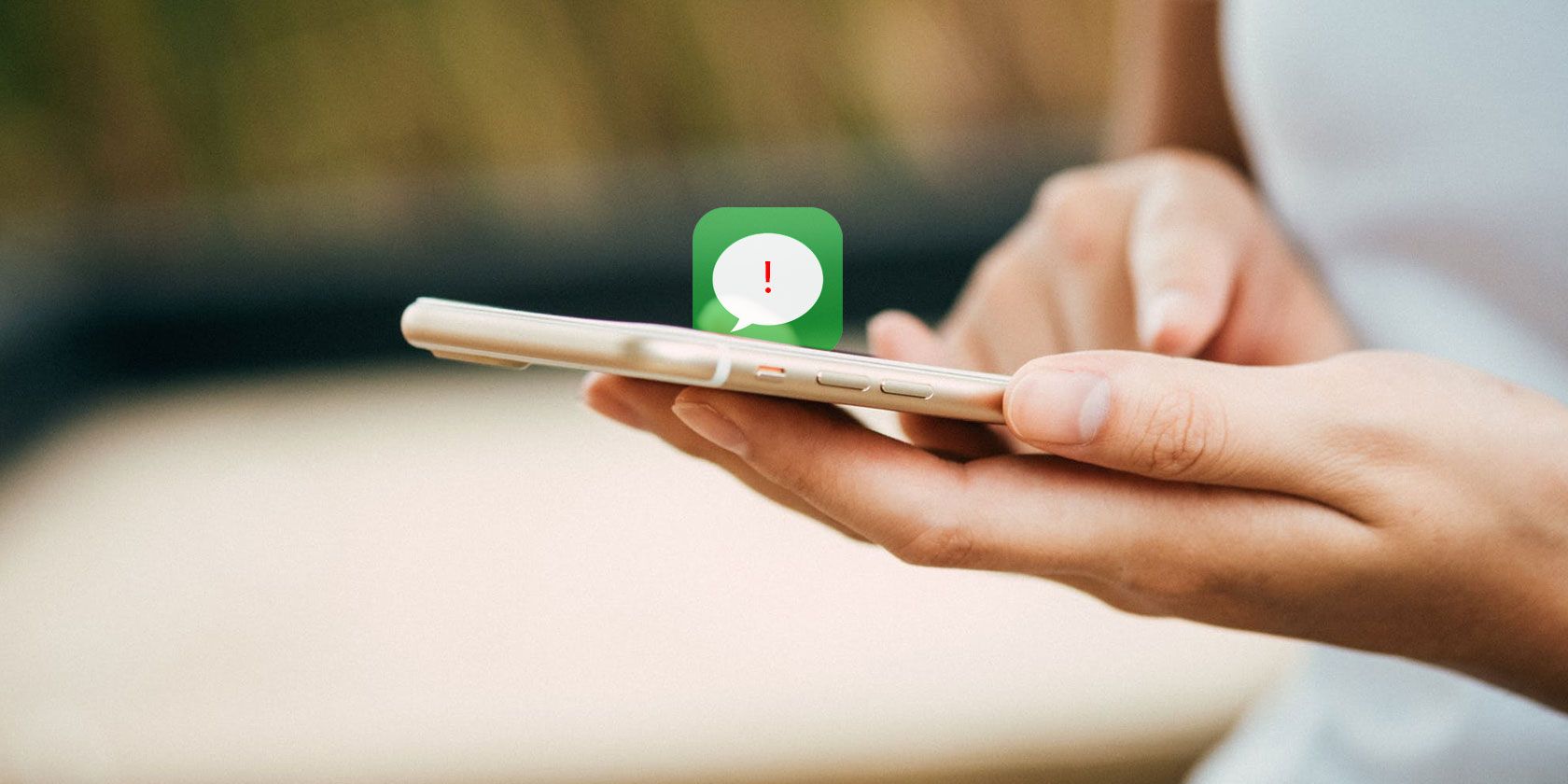
How to Fix 'IRQL Not Less or Equal' Error on Windows 7 - Solutions and Explanations

Troubleshooting and Repairing ‘Bad Pool Header’ On Windows Versions - Tutorials Available

If you keep getting random blue screens with STOP CODE 0x00000019 (i.e. Bad_Pool_Header error) o n your computer lately, don’t panic. Below are 6 fixes that have helped other users resolve this problem. So read on and check them out…
Try these fixes
Just work your way down until this nasty 0x00000019 Bad Pool Header problem goes away.
- Update your device drivers
- Disable Fast Startup (For Windows 10 and 8 only)
- Disable Windows search
- Run Windows Memory Diagnostic
- Check for hardware issues
- Check disk errors
Fix 1: Update your device drivers
Your outdated/corrupted drivers are the most common reason behind this 0x00000019 blue screen of death issue. It can be difficult to put finger on which one is offending our system so we need to update ALL the drivers available to help resolve the situation.
There’re two ways you can update your device drivers — manually or automatically:
Update your drivers manually – To troubleshoot the issue, you can update all available drivers manually ONE BY ONE until you pin down the exact driver at fault. Firstly you’ll have to go to the manufacturer’s website, search for the most recent correct driver for the devices. Be sure to choose ONLY drivers that are compatible with your variant of Windows system versions. Then download & update them on your own.
OR
Update your drivers automatically – Manually updating all the drivers is no picnic. If you don’t have the time, patience or computer skills to update your drivers manually, you can, instead, do it automatically with Driver Easy . You don’t need to know exactly what system your computer is running, you don’t need to risk downloading and installing the wrong driver, and you don’t need to worry about making a mistake when installing.
You can update your drivers automatically with eitherthe FREE or the Pro version of Driver Easy. But with the Pro version it takes just 2 clicks (and you get full support and a 30-day money back guarantee):
- Download and install Driver Easy.
- Run Driver Easy and click the Scan Now button. Driver Easy will then scan your computer and detect any problem drivers.

- You can upgrade to the Pro version and click Update All to automatically download and install the correct version of ALL the drivers that are missing or out of date on your system.

You can also click Update to do it for free if you like, but it’s partly manual.
4. Restart your computer and keep track of your PC to see if the blue screen and crashing problem gets fixed.
Fix 2: Disable Fast Startup
Fast Startup is a feature in Windows that helps our computer restart faster . But it can also interfere with the shutdown & restart process, hence the 0x00000019(Bad Pool Header) problem. Here’s how to disable Fast Startup :
- On your keyboard, press the Windows logo key
 and R at the same time, then copy & paste powercfg.cpl into the box and click OK .
and R at the same time, then copy & paste powercfg.cpl into the box and click OK .
- Click Choose what the power buttons do .

- Click Change settings that are currently unavailable .

- Make sure the box beforeTurn on fast startup (Recommended) is unchecked , then click Save changes and close the window.

5. Restart your computer and hopefully the0x00000019 blue screen issue ceases.
Fix 3: Disable Windows search
Windows search is a service in our system that keeps an index of files on your computer to improve searching speed. But it can also be corrupted and responsible for this blue screen issue. So we might have to disable it to see if it works. Here’s how:
- On your keyboard, press the Windows logo key
 and R at the same time. Then copy & paste services.msc into the box and pressEnter .
and R at the same time. Then copy & paste services.msc into the box and pressEnter .
- Scroll down toWindows Search . Then right click onWindows Search and clickStop .

- Double-click on Windows Search . Then inStartup type: , chooseDisabled .

4. ClickApply >OK .
5. Restart your computer and check if this 0x00000019 Bad_Pool_Header ever happens again.
Fix 4: Run Windows Memory Diagnostic
If you’ve recently made any changes to your computer, say upgrading memory etc., then we might have to run the built-in Windows tool calledWindows Memory Diagnostic to help check our system for memory problems and see if it fixes this 0x00000019 blue screen problem.
The whole memory test will take 20 minutes or even longer. Be sure tohave enough time set aside before you runWindows Memory Diagnostic .
To do so:
- On your keyboard, press the Windows logo key
 and type memory. Then click onWindows Memory Diagnostic .
and type memory. Then click onWindows Memory Diagnostic .
- Be sure tosave your work &close all apps on your PC before clicking Restart now and check for problems (Recommended) .

3. Wait until Windows restarts again(that’s when the memory test finishes), and then:
- If you get a report of memory errors , then follow the on-screen instructions to further troubleshoot.
- If you get a No memory errors were detected from Windows Memory Diagnostic , then you don’t have failing/failed memory on your RAM. You might have to move toFix 5 to get this 0x00000019 (Bad_Pool_Header ) fixed.
Fix 5: Check for hardware issues
Turn off and unplug your PC, then remove all of your RAM sticks. Try to power your computer back on with the sticks, ONE BY ONE. If your computer fails to boot with one specific RAM, you know which one is to blame.
Fix 6: Check disk errors
Disk check is a useful in-built Windows tool that scans our hard disk and external drives for errors and fix them.
The disk error scanning takes only a few minutes. But once it detects any errors, the fixing procedure can take HOURS to complete. Make sure you have enough time set aside.
To do so:
- On your keyboard, press the Windows logo key
 and E at the same time, then click This PC .
and E at the same time, then click This PC .
- Right-click on Local Disk and click Properties .

- Click the Tools tab > Check .

4. Click Scan drive .
5. Follow the on-screen instructions for Windows to detect and fix the errors found.
6. Restart your computer and see if it fixes the 0x00000019 (Bad_Pool_Header ) blue screen error.
There you go – top 6 fixes for your 0x00000019 (Bad_Pool_Header ) blue screen of death issue. Hope you get your machine up and running by now. Feel free to drop us a comment if you have any further questions!
Also read:
- [Updated] Newbie's Netflix Nook Deciphering Resolution Ratings
- Aldi Süd (Hofmann) Group
- Amplifying Your YouTube Presence Through Consistent Content Release
- Comprehensive Solutions to Correctly Address Internal Errors Within the Video Scheduler of Windows 11
- Enhance Your Livestreams with ManyCam: Top Virtual Webcam Solutions for Content Creators
- Expert Advice: Uninstalling Facebook From Android - Easy Steps Included!
- Guide to Overcome Unforeseen Kernel Errors Causing BSOD in Windows 10 – Fixed!
- How to Fix a Fatal Error Using Event Tracer on Your Windows 10 PC - Now Solved
- IGDKMD64.sys Crashing? Here's How to Stop the BSOD on Your Windows 11 PC
- Immediate Solutions to Tackle DPC Watchdog Non-Compliance Error Easily and Fast
- In 2024, How To Pause Life360 Location Sharing For Realme 12 5G | Dr.fone
- In 2024, Mastering Channel Growth The 5 Key YouTube Strategies
- Resolving Windows Blue Screen of Death Due to Win32KFull.sys Errors
- Revive the Soundscape: Solving Silent Issues with Your Acer PC
- Troubleshooting BSOD: Memory Issue on Windows 11 Platforms
- Ultimate Troubleshooting Guide: How to Fix Zoom Video Problems Quickly
- Unraveling Tech Secrets: Expert Advice From Tom's Workshop
- Title: How to Fix 'IRQL Not Less or Equal' Error on Windows 7 - Solutions and Explanations
- Author: Brian
- Created at : 2024-09-27 17:17:05
- Updated at : 2024-09-30 16:56:53
- Link: https://blue-screen-error.techidaily.com/how-to-fix-irql-not-less-or-equal-error-on-windows-7-solutions-and-explanations/
- License: This work is licensed under CC BY-NC-SA 4.0.

 and R at the same time, then copy & paste powercfg.cpl into the box and click OK .
and R at the same time, then copy & paste powercfg.cpl into the box and click OK .






