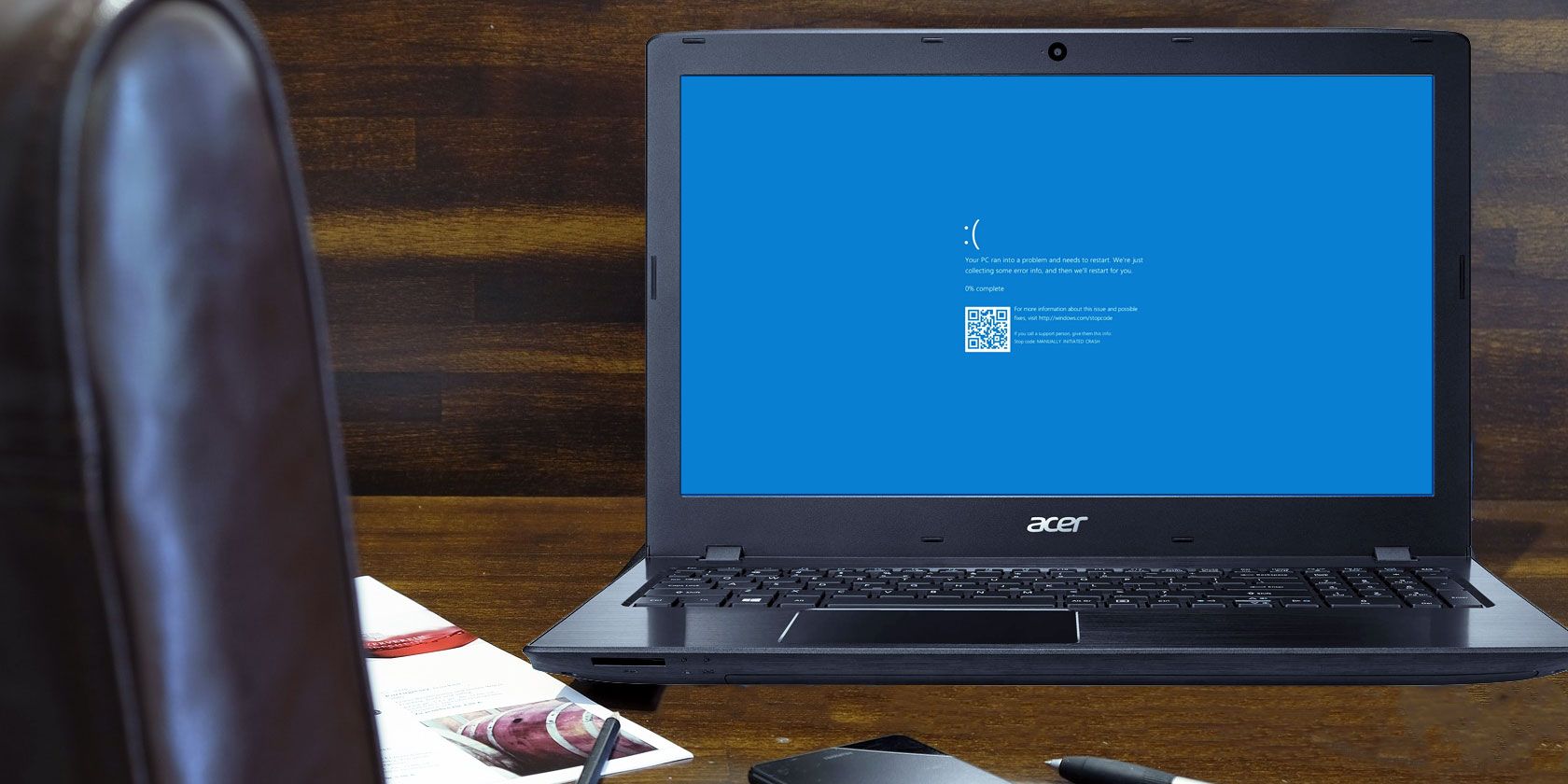
How to Repair and Prevent ntfs.sys-Related Blue Screen Errors in Windows 11

Windows 10 Blue Screen Woes? Here’s How You Can Fix It Once and For All

A**Blue Screen of Death (BSOD)**is usually hardware or software related. In most cases, when you see a blue screen of death error, you will also see an error code (marked by the red rectangle). Since the exact cause and the solutions could be hard to get, Microsoft has included a QR code with each BSOD in Windows 10. If you missed the chance to mark down the error code or scan the QR code, you are not at your wits ends. There are still many options that you can try to get the blue screen of death error go away. Note that methods varied depending on different codes. If you want to have more specific tutorial about a specific BSOD error, search your error code in our knowledge base https://www.drivereasy.com/knowledge/. If your problem has yet to be addresses, feel free to leave us comment and we’ll see what else we can do. Step 1:Check if you have enough space leftStep 2: Scan your computer for viruses Step 3: Apply all available Windows service packs and other updates Step 4: Test Your System Memory and your Hard Disk Drive(HDD) Step 5: Roll Back Drivers in Safe Mode IMPORTANT: If your computer won’t boot, you need to refer tothis postto get into desktop and then safe mode first.
1: Check if you have enough space left
Blue Screen of Death problems and some other serious error, such as data corruption, can occur if there is not enough free space on your primary partition used for Windows operating system, which is usually installed in Disk or partition C. Windows 10 uses approximately 10 GBs of disk space, please make sure that you have enough room in your Disk C to store the setup files of Windows 10.
2: Scan your computer for viruses
Make sure you have upgraded your antivirus program database to the latest version first. Then use it to scan your computer to see if there is some virus that could cause this problem. If you are not sure how to update your database of your antivirus program, it is suggested that you search for related information in the developer or manufacturer website.
3: Apply all available Windows service packs and other updates
Service pack is a collection of updates and fixes, called patches, for operating system or a software program. It usually allows an easy and single installation. You could usually check your service pack inControl Panel > System. In Windows, most patches and fixes are available throughWindows Update. It is suggested that you check whether your computer has installed the latest released patches inSettings > Updates & security.  It’s also important that you keep your device drivers up-to-date. Some BSOD could be caused by faulty or outdated device drivers. To update your drivers, you can search on the manufacturer support website your PC model and see if there are updates available. If you don’t have the time, patience or computer skills to update your drivers manually, you can do it automatically withDriver Easy. Driver Easy will automatically recognize your system and find the correct drivers for it. You don’t need to know exactly what system your computer is running, you don’t need to risk downloading and installing the wrong driver, and you don’t need to worry about making a mistake when installing. You can update your drivers automatically with either the FREE or the Pro version of Driver Easy. But with the Pro version it takes just 2 clicks (and you get full support and a 30-day money back guarantee): 1)Downloadand install Driver Easy. 2) Run Driver Easy and clickScan Nowbutton. Driver Easy will then scan your computer and detect any problem drivers.
It’s also important that you keep your device drivers up-to-date. Some BSOD could be caused by faulty or outdated device drivers. To update your drivers, you can search on the manufacturer support website your PC model and see if there are updates available. If you don’t have the time, patience or computer skills to update your drivers manually, you can do it automatically withDriver Easy. Driver Easy will automatically recognize your system and find the correct drivers for it. You don’t need to know exactly what system your computer is running, you don’t need to risk downloading and installing the wrong driver, and you don’t need to worry about making a mistake when installing. You can update your drivers automatically with either the FREE or the Pro version of Driver Easy. But with the Pro version it takes just 2 clicks (and you get full support and a 30-day money back guarantee): 1)Downloadand install Driver Easy. 2) Run Driver Easy and clickScan Nowbutton. Driver Easy will then scan your computer and detect any problem drivers.

- Click theUpdatebutton next to a flagged driver to automatically download and install the correct version of this driver (you can do this with the FREE version). Or clickUpdate Allto automatically download and install the correct version of all the drivers that are missing or out of date on your system (this requires thePro version– you’ll be prompted to upgrade when you clickUpdate All).
 4: Test Your System Memory and your Hard Disk Drive(HDD)
4: Test Your System Memory and your Hard Disk Drive(HDD)
These two tests are done to make sure whether your memory card or hard drive are to blame for the BSOD error. If they are problematic, you should consider replace them as soon as possible. Test Your System Memory 1) On your keyboard, pressWindows logo key  and R at the same time to invoke a Run command. Type mdsched.exe in the run box and hit Enter .
and R at the same time to invoke a Run command. Type mdsched.exe in the run box and hit Enter . 
- You could chooseRestart now and check for problems (recommended) to check the status of your memory card right now, or chooseCheck for problems the next time I start my computer if you are too occupied now.

- You will be seeing this page showing the progress of the check and number of passes it will run on memory.

If you don’t see any error here, it’s likely that your memory card is not causing any issues. Blue Screen of Death problems and some other serious error, such as data corruption, can occur if there is not enough free space on your primary partition used for Windows operating system, which is usually installed in Disk or partition C. Windows 10 uses approximately 10 GBs of disk space, please make sure that you have enough room in your Disk C to store the setup files of Windows 10. Run a Hard Disk Drive testPlease make sure you have closed all open programs and files before your disk check. 1) Follow the pathStart button > File Explorer > This PC.  2) Locate the hard drive that you would like to check. Right click it and chooseProperties.
2) Locate the hard drive that you would like to check. Right click it and chooseProperties.  3) Go toToolstab and then clickCheckoption.
3) Go toToolstab and then clickCheckoption.  4) If your hard disk drive is problem free, you will see the notification like this:
4) If your hard disk drive is problem free, you will see the notification like this:
 5: Roll Back Drivers in Safe Mode
5: Roll Back Drivers in Safe Mode
One of the first things you need to ask yourself is whether you have installed any new applications or drivers on your computer. If so, it is very likely that the change you made caused the BSOD. In this case, it is suggested that youroll the newly installed driver backto its previous version. If you are not sure what changes have you made, it is suggested that you do a system restore. If you need help with system restore on Windows 10, please refer tothis post herefor more information. 1) Go toSafe Modefirst. For more information as to how to get to Safe Mode, please refer tothis post here. 2) On your keyboard, pressWindows logo key  andRat the same time. Then typedevmgmt.mscin the run box and hitEnter.
andRat the same time. Then typedevmgmt.mscin the run box and hitEnter. 3) InDevice Manager, locate the device that you would like to roll back the driver to. Right-click the device name and click Properties.
3) InDevice Manager, locate the device that you would like to roll back the driver to. Right-click the device name and click Properties.  4) Go to the Drivertab, and click Roll Back Driver.
4) Go to the Drivertab, and click Roll Back Driver. 5) If theRoll Back Driveroption here isgrey, you will not be able to use this function. You could choose to do aSystem Restoreinstead.
5) If theRoll Back Driveroption here isgrey, you will not be able to use this function. You could choose to do aSystem Restoreinstead.  If you find that your hardware is the cause of your BSOD problem, please try one of the following ideas:
If you find that your hardware is the cause of your BSOD problem, please try one of the following ideas:
- Replace the problematic hardware.
- Update the hardware’s firmware.
- Make sure that the hardware is compatible with your system and other programs in your system.
- Check the manufacturer for support information.
If you find that your software is the cause of your BSOD problem, please try the following ideas: - Reinstall the software.
- Check for and install any available program updates.
- Check with the developer for support information.
Also read:
- [New] Convenient iPhone Method for Live Screen Capture
- [Updated] 2024 Approved Twittable+Tumble Posting Videos Easily
- [Updated] Bite-Size Broadcasting Battle Which Platform Dominates in Shorter Videos for 2024
- Control Charts Are Central Tools in SPC, Helping to Distinguish Between Common Cause and Special Cause Variations.
- Diagnose and Repair 'Blue Screen' Problem Linked to tcpip.sys in Microsoft Operating Systems
- Diagnosing and Fixing StorPort.sys Blue Screen of Death on Windows 11
- DJI Drones Range Spectrum Basic Vs Intermediate, Advanced Vs Ultra HD for 2024
- Enhance Video Magic Find Your Favorite Mobile Edit Apps
- In 2024, How to Mirror PC Screen to Tecno Camon 20 Phones? | Dr.fone
- In 2024, Quick Clip-Art Creator Seamless Image-to-Cartoon Conversion
- Perfect Your HD Vids on Android With These 10 Players
- Transform Your PC Construction Routine: Save Time with Corsair's Easy One-Turn Assembly Screw
- Troubleshoot and Overcome Device Driver Lock-Ups on Your Windows 10 System with Ease
- Ultimate Fixes for Netwtw04.sys Blue Screen of Death in Windows 11 Computers
- Title: How to Repair and Prevent ntfs.sys-Related Blue Screen Errors in Windows 11
- Author: Brian
- Created at : 2024-09-27 22:18:52
- Updated at : 2024-09-30 23:02:11
- Link: https://blue-screen-error.techidaily.com/how-to-repair-and-prevent-ntfssys-related-blue-screen-errors-in-windows-11/
- License: This work is licensed under CC BY-NC-SA 4.0.
 4: Test Your System Memory and your Hard Disk Drive(HDD)
4: Test Your System Memory and your Hard Disk Drive(HDD) 5: Roll Back Drivers in Safe Mode
5: Roll Back Drivers in Safe Mode