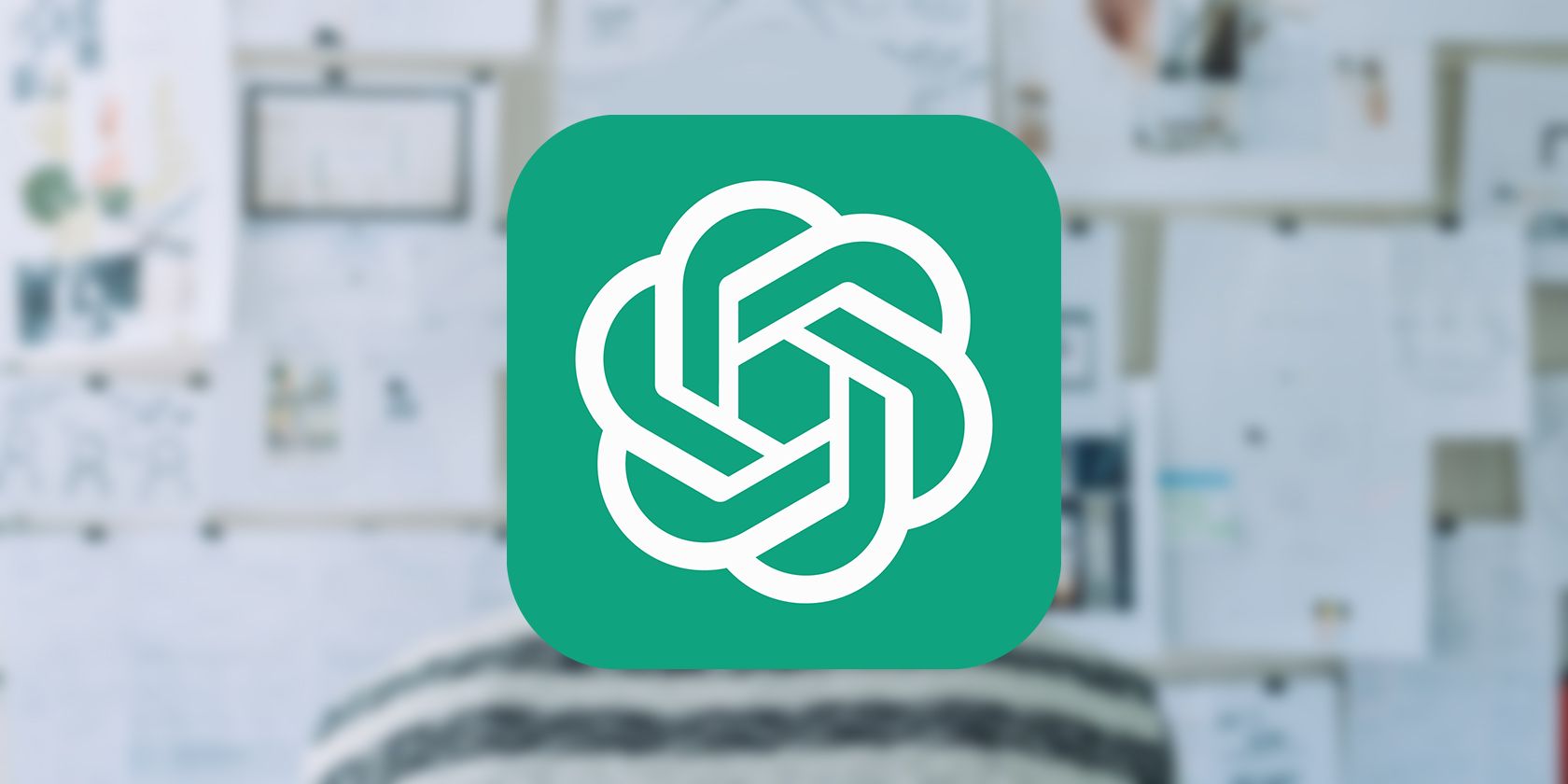
How to Successfully Resolve HAL Setup Errors During Startup on Windows 11

How to Properly Shutdown Driver Process with Outstanding Jobs Intact - Solution Found

If you run into a blue screen of death withDriver unloaded without cancelling pending operations error code, you’re not alone. But don’t worry. it’s often quite easy to fix…
Fixes For Driver unloaded without cancelling pending operations
Both fixes below work inWindows 10 ,8.1 and7 . Just work your way down the list until you find the one that works for you.
- Update your drivers (nearly always fixes the problem)
- Reinstall the faulty driver
- Uninstall incompatible programs
Fix 1: Update your drivers (nea rly always fixes the problem)
Perhaps the most common cause of the ‘driver unloaded without cancelling pending operations ’ error is an outdated/corrupted/faulty device driver on your system. So you should update your drivers to see if it fixes the issue. If you don’t have the time, patience or computer skills to update your drivers manually, you can, instead, do it automatically with Driver Easy .
You don’t need to know exactly what system your computer is running, you don’t need to risk downloading and installing the wrong driver, and you don’t need to worry about making a mistake when installing.Driver Easy handles it all .
You can update your drivers automatically with either the FREE or the Pro version of Driver Easy. But with the Pro version it takes just 2 clicks (and you get full support and a 30-day money back guarantee):
- Download and install Driver Easy.
- Run Driver Easy and click the Scan Now button. Driver Easy will then scan your computer and detect any problem drivers.

- Click Update next to any flagged devices to automatically download the correct version of their drivers, then you can install them manually.
Or click Update All to automatically download and install them all automatically. (This requires the Pro version – you’ll be prompted toupgrade when you click Update All. You get full support and a 30-day money back guarantee.)
- Restart your computer and check ifDRIVER UNLOADED WITHOUT CANCELLING PENDING OPERATIONS problem has been resolved. If the problem still exists, then move on to Fix 2 , below.
Fix 2: Reinstall the faulty driver
Another useful trick for the DRIVER UNLOADED WITHOUT CANCELLING PENDING OPERATIONS error is to reinstall the faulty driver according to user feedback. To do so:
- On your keyboard, pressthe Windows logo key andR at the same time. Then type devmgmt.msc and pressEnter .

- Locate and double-click onUnknown devices orOther devices .
- Right-click onan item and clickUninstall device . (The item usually has an exclamation mark to indicate a conflict).
- Restart your computer.
- On your keyboard, pressthe Windows logo key andR at the same time. Then type devmgmt.msc and pressEnter .

- Click theScan for hardware changes icon to reinstall the driver you just uninstalled.

- Repeat this process on the rest of the devices under the Unknown devices orOther devices category.
- Check if the driver unloaded without cancelling pending operations blue screen of death issue has been solved. If not, then move on toFix 3 , below.
Fix 3: Uninstall incompatible programs
It’s also possible that the app you last installed conflicts with Windows system and causes the blue screen error. So you can try removing the program to hopefully solve the issue.
How have the fixes above helped you with the troubleshooting? Do you have any ideas or tips to share with us? Drop a comment below and let us know your thoughts, thank you. ?
Also read:
- [New] In 2024, The Hidden Facets of Instagram Story Consumption
- [New] The Art of Digital Cinema - A Detailed Analysis of LG’s 31MU97-B Monitor
- Advanced Paper Dashboard Pro with Angular & Bootstrap: Elite Admin Theme by Creative Tim
- Canon MP560 Driver Update & Download: A Hassle-Free Process for Better Printing
- Capture Creativity with Smartphones' Best Apps
- CLASSPNP.SYS in Windows 11/7 [SOLVED]
- Corrected Driver Verification Process Including IOmgr Regulations Compliance
- Expert Tips: Eradicating the Netwtw04.sys BSOD Issue in Windows 10 Systems
- How to Unlock Asus ROG Phone 8 Phone Pattern Lock without Factory Reset
- Igdkmd64.sys Bluescreen Problems Demystified: Your Definitive Windows 10 Guide
- In 2024, How To Teleport Your GPS Location On Honor X50? | Dr.fone
- Is It Worth It? A Comprehensive Review of Microsoft's Expensive All-in-One Desktop - Studio 2 Edition
- Resolving Corrupted Pages Due to Faulty Hardware in Windows 11 and 10
- Step-by-Step Guide: Overcoming BSOD Errors in Windows 10 Efficiently
- Ultimate Troubleshooting: How to Stop Windows 7 From Crashing (Complete Manual)
- Unpacking the Mystery: Understanding XINPUT1_3.dll's Role
- Video Dxgkrnl Fatal Error Blue Screen on Windows 10 [Fixed]
- Title: How to Successfully Resolve HAL Setup Errors During Startup on Windows 11
- Author: Brian
- Created at : 2024-09-24 23:34:03
- Updated at : 2024-10-01 00:49:50
- Link: https://blue-screen-error.techidaily.com/how-to-successfully-resolve-hal-setup-errors-during-startup-on-windows-11/
- License: This work is licensed under CC BY-NC-SA 4.0.



