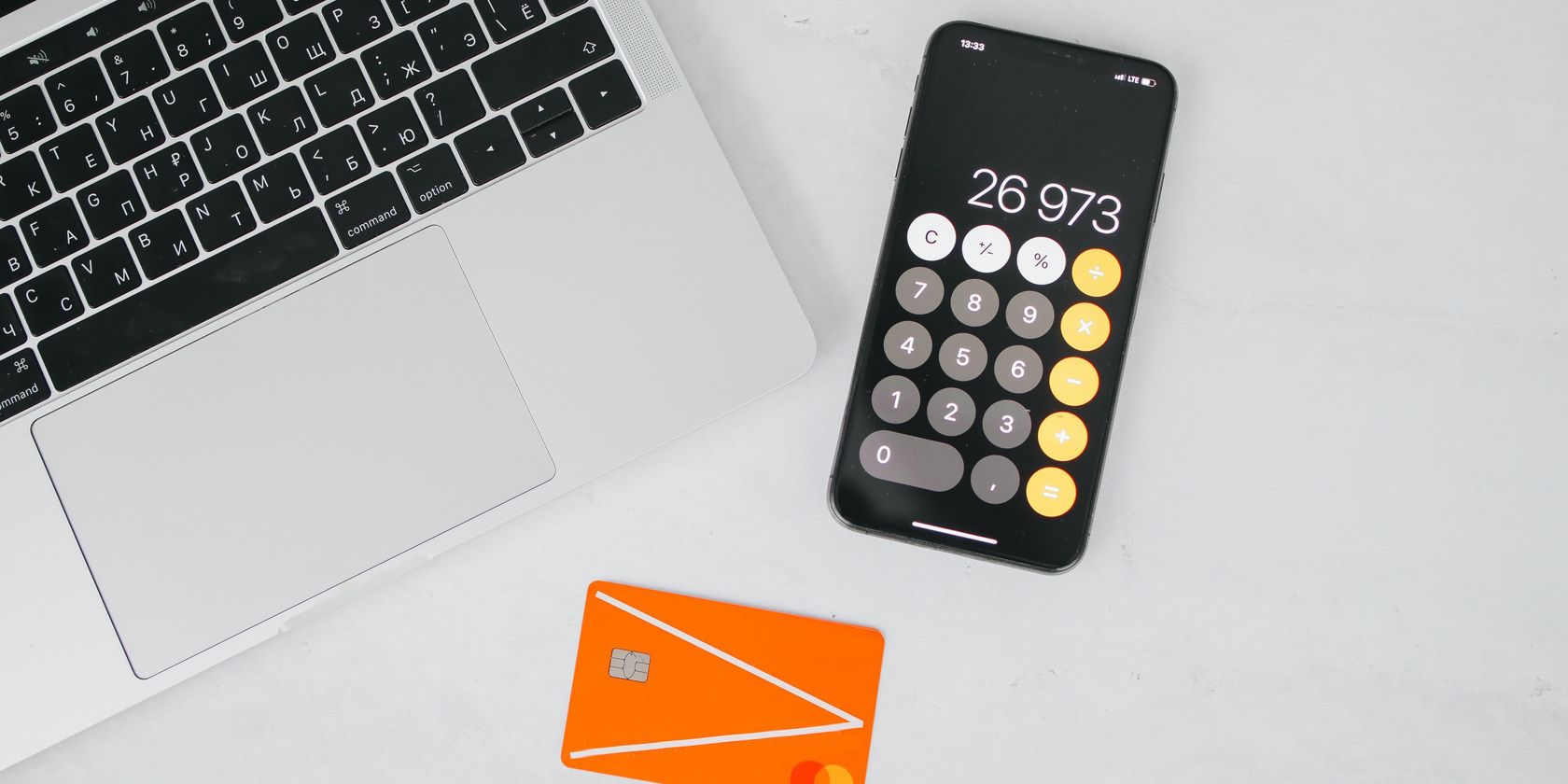
How to Troubleshoot and Fix 'Win32kfull.sys' Causing System Crashes

Troubleshooting the Video Scheduler on Windows 11 – Fixing Internal Errors Once and For All

If you’re bugging by the blue screen of death error with the error message_VIDEO SCHEDULER INTERNAL ERROR_ , you’re not alone. Many Windows 10 users have reported about this error before. But no need for you to worry about it, and there’s one thing is for sure: it’s possible to fix.
4 fixes for Video Scheduler Internal Error
Here are 4 fixes for you to try to fix the**Video Scheduler Internal Error** . You don’t need to try them all; just work your way down and find the one works for you.
- Check for possible system file and hard drive corruption
- Update device drivers
- Update available Windows Updates
- Reinstall faulty drivers
- Other work-arounds
You’ll need to be logged into Windows on the problem computer to try any of these solutions. If you can’t log into Windows, power on and off your PC 3 times to perform a hard reboot andrestart it in Safe Mode , then try these solutions.
1: Check for possible system file and hard drive corruption
Corrupted system files or faulty hard drive is the most likely reason for the Video Scheduler Internal Error error. To check if your system files or hard drive is at fault:
- On your keyboard, press the Windows logo key
 and type cmd . Right-click Command Prompt and click Run as administrator .
and type cmd . Right-click Command Prompt and click Run as administrator .

ClickYes to continue.

- T ype chkdsk /f /r , then p ress Enter on your keyboard.

- Press Y on your keyboard.

Restart your computer so Windows will perform a hard disk check.
After the restart, press the Windows logo key and type cmd . Right-click Command Prompt and click Run as administrator .

- Type sfc /scannow and press the Enter key on your keyboard.

Wait for a while with patience so Windows will help you detect if there is any faulty files in your system and help get rid of them.
- See if the Video Scheduler Internal Error is gone now.
2: Update device drivers
The Video Scheduler Internal Error error can also be caused by an outdated, incorrect or corrupt system driver. You should verify that all your devices have the right driver, and update those that don’t.
There are two ways you can get the right drivers for system devices: manually or automatically.
Manual driver update – You can update your device drivers manually by going to the manufacturer’s website for your hardware devices, and searching for the most recent correct driver for each. Be sure to choose only drivers that are compatible with your variant of Windows 10.
Automatic driver update – If you don’t have the time, patience or computer skills to update your system drivers manually, you can, instead, do it automatically with Driver Easy . Driver Easy will automatically recognize your system and find the correct drivers for your exact video card and monitor, and your variant of Windows 10, and it will download and install them correctly :
1)Download and install Driver Easy.
- Run Driver Easy and click the Scan Now button. Driver Easy will then scan your computer and detect any problem drivers.

- Click theUpdate button next to all flagged devices to automatically download and install the correct version of their drivers (you can do this with the FREE version).
Or clickUpdate All to automatically download and install the correct version of all the drivers that are missing or out of date on your system (this requires thePro version which comes with with full support and a 30-day money back guarantee. You’ll be prompted to upgrade when you click_Update All_ ).

3: Update available Windows Updates
Outdated or faulty system patches is another big reason why you’re having a blue screen of error likeVideo Scheduler Internal Error . You can upgrade your system patches to fix it. Here is how:
- On your keyboard, press theWindows logo key andI at the same time. ClickUpdate & security .

- ClickCheck for updates .

- See if the Video Scheduler Internal Error is fixed now.
4: Reinstall faulty drivers
Faulty drivers could be the cause ofVideo Scheduler Internal Error as well. To fix it:
- On your keyboard, press theWindows logo key andX at the same time, then clickDevice Manager .

- Click Scan for hardware changes .

- See if you can spot any device driver with some unusual mark next to it, such as a yellow exclamation mark, a question mark etc.

- If you see such a device, or devices, right-click it or them and clickUninstall .

When prompted with the confirmation, click OK to continue.

- Search on the support website of the manufacturer of this device driver, download and install the driver manually.
Still, if you don’t have the time, patience or computer skills to update your display card driver manually, do it automatically withDriver Easy . It’ll take care of all the headaches for you and save you tons of time and money. No worry to try it as it comes with a no-questions-asked 30-day money-back guarantee and professional tech support 24/7.

Other Work-arounds
Undo whatever changes you recently made to your system. For example, if you’ve recently added certain hardware to your PC, remove it. If you’ve installed some programs, uninstall them or get them upgraded to the latest versions available.
If none of the above methods work, you might want to check your hardware to see if it’s the culprit. Check to see if your graphics card is at a good state. If it’s broken, get a new one.
Sometimes, there might be incompatibility problem between your system and certain hardware. You might want to remove such hardware to stop this problem from happening again.
- A refresh or reset on your Windows 10 is your last resort. For more information as to how to reset your Windows 10, please refer tothis post here .
Also read:
- [New] Ultimate Drone Cinematography Team The Best 10
- [Updated] Chromebook's Voice Alteration Guide The Leading Online Text-to-Speech Apps
- [Updated] Formulating Final Fact-Finding Flourishes
- [Updated] Hasten to Past Accessing Removed Reddit Threads Swiftly
- [Updated] Recording Made Simple A Compreenasite for Capturing Netflix Content for 2024
- Conquer Your PC's Blues: In-Depth Strategies for Dealing With the STOP Error 0X0000001A on Windows Machines
- Deconstructing VPN Raids on Privacy Tools
- How to Resolve the 0X00000019 Bad Pool Header Issue in Windows Operating Systems [GUIDES]
- Latest Intel Integrated Graphic Driver Update for Windows Users
- Overcoming Crucial System Integrity Faults in Windows 11 - Now Solved
- Panasonic HC-V770 Review
- Proven Solutions to Helldivers 2 PC Crash Issues
- Resolving NTFS File System Issues in Windows 11: A Comprehensive Guide
- Resolving Stack Buffer Overflow Errors: A Step-by-Step Guide
- Resolving Win32K.sys BSOD: A Step-by-Step Guide
- Unraveling the Mystery of 0X00000050 Blue Screen: Troubleshooting Tips for Windows 7 Users
- Title: How to Troubleshoot and Fix 'Win32kfull.sys' Causing System Crashes
- Author: Brian
- Created at : 2024-10-08 16:21:35
- Updated at : 2024-10-11 17:30:40
- Link: https://blue-screen-error.techidaily.com/how-to-troubleshoot-and-fix-win32kfullsys-causing-system-crashes/
- License: This work is licensed under CC BY-NC-SA 4.0.
 and type cmd . Right-click Command Prompt and click Run as administrator .
and type cmd . Right-click Command Prompt and click Run as administrator .