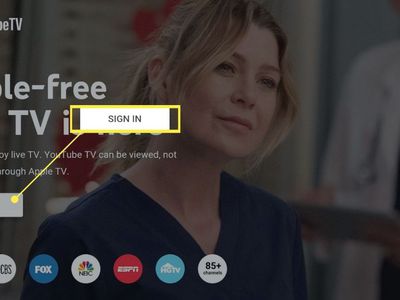
Master the Troubleshooting of 'Device Driver' Problems Halting Windows 10 Performance

Winning Against Windows 10 Crashes: Solve Your ‘Critical Process Died’ BSOD Errors Permanently

If your Windows 10 computer suddenly goes into a blue screen, and it says you’re having aCRITICAL PROCESS DIED error, you’re not alone. But no need for you to worry about it, we’ve got your covered.
What is Critical Process Died?
Critical Process Died blue screen of death, with the error code 0x000000EF , means that a critical system process is your computer died. The process can be so critical that it could damage your hard disk, your memory or, even very rare, your processor. But no worries, we got you covered. Read on and locate the solutions to this problem.
If this is the very first time you have this problem, your computer will restart and it’ll be back to normal. But if you’ve seen this error message many times, you need to do something about your PC, since it indicates that a critical system process is at fault.
8 fixes for Critical Process Died
Here are 8 fixes for you to try to fix theCritical Process Died error. You may not have to try them all; just work your way down until you find the one works for you.
- Repair Repair Windows OS with Fortect (Recommended)
- Run a virus scan
- Update device drivers
- Undo recent changes
- Run SFC & DISM
- Update your BIOS or firmware
- Check the crash logs
- Refresh or Reset your Windows 10
You’ll need to be logged into Windows on the problem computer to try any of these solutions. If you can’t log into Windows, power on and off your PC 3 times to perform a hard reboot and restart it in Safe Mode , then try these solutions.
Quick fix: Repair Windows OS with Fortect
If you’d like to get your computer back to its working state ASAP, you can use Fortect , a powerful tool that specializes in Windows repair.
Fortect will compare your current Windows OS to a brand new and functioning system, then remove and replace all the damaged files with fresh Windows files and components from its continuously updated online database that contains vast repository of system services & files, registry values, dynamic link libraries and other components of a fresh Windows installation.
After the repair process is done, Your PC’s performance, stability and security will be restored and improved.
To fix this Windows BSOD issue with Fortect, follow the steps below:
- Download and install Fortect.
- Open Fortect. It will run a free scan of your PC and give youa detailed report of your PC status .

- Once finished, you’ll see a report showing all the issues. To fix all the issues automatically, clickStart Repair (You’ll need to purchase the full version. It comes with a 60-day Money-Back Guarantee so you can refund anytime if Fortect doesn’t fix your problem).

Fortect comes with a 60-day Money-Back Guarantee. If you’re not satisfied with Fortect, you can contact support@fortect.com for a full refund.
If you have the time, patience and computer skills, and you’d like to troubleshoot this BSOD issue on your own, here are several fixes you can try:
2.Run a virus scan
The_CRITICAL PROCESS DIED_ error could be caused by some spyware or malware. Even if they aren’t the dangerous kind, they could still cause the problem.
So before we go any deeper into solving this problem in other ways, you should scan your computer with a trusted antivirus program(s). If you find any malware-infectedprograms or files, uninstall and remove them completely.
3.Update device drivers
In most cases, buggy drivers could cause_Critical Process Died_ blue screen of death error. You can try updating all the device drivers to the latest versions to fix it.
There are two ways you can get the right drivers for your video card and monitor: manually or automatically.
Manual driver update – You can update your device drivers manually by going to the manufacturer’s website for both all your devices, and searching for the most recent correct driver for each. Be sure to choose only drivers that are compatible with your variant of Windows 10.
Automatic driver update – If you don’t have the time, patience or computer skills to update your device drivers manually, you can, instead, do it automatically with Driver Easy . Driver Easy will automatically recognize your system and find the correct drivers for your exact hardware devices, and your variant of Windows 10, and it will download and install them correctly .
You can update your drivers automatically with either the 7 days free trial or the Pro version of Driver Easy. It takes just 2 clicks, and you get full support and a 30-day money-back guarantee with the Pro version:
- Download and install Driver Easy.
- Run Driver Easy and click the Scan Now button. Driver Easy will then scan your computer and detect any problem drivers.

- Click theActivate & Update button next to the flagged device to automatically download and install the correct version of this driver.
Or click Update All to automatically download and install the correct version of all the drivers that are missing or out of date on your system (You’ll need the Pro version for this – when you select Update All, you’ll get a prompt to upgrade. If you’re not prepared to purchase the Pro version yet, Driver Easy provides a 7-day trial at no cost, granting access to all Pro features like fast downloads and easy installation. No charges will occur until after your 7-day trial period ends.)
4. After updating, restart your computer to take effect.
The Pro version of Driver Easy comes with full technical support . If you need assistance, please contact Driver Easy’s support team at [email protected] .
4.Undo recent changes
Another big cause ofCritical Process Died is faulty or buggy hardware or software programs installed. If you’ve recently installed some programs or hardware components, try upgrade them to the latest versions available or remove them completely from your PC.
5. Run SFC & DISM
If your hard drive or RAM is corrupted, a blue screen of death error such asCritical Process Died would pop up and force reboot your computer. This is your computer’s way of protecting itself from further damage. You can run two built-in checks to make sure that your disk and RAM are at a good state:
5.1: Run SFC (System File Checker)
- On your keyboard, press theWindows logo key andR at the same time. Typecmd and pressCtrl+Shift+Enter at the same time to run Command Prompt as administrator.

ClickYes when prompted for permission to make changes to your device.
- In the Command Prompt window, copy and paste the following command and hitEnter .
sfc /scannow
- System File Checker will then scan all system files and repair any corrupted or missing ones it detected. This may take 3-5 minutes.

- After the scan, see if the Critical Process Died blue screen problem still persists. If so, move on to the next test.
5.2: Run dism.exe
- On your keyboard, press theWindows logo key andR at the same time. Typecmd and pressCtrl+Shift+Enter to run Command Prompt as administrator.

ClickYes when prompted for permission to make changes to your device.
- In the Command Prompt window, copy and paste the following commands and hitEnter after each line:
dism.exe /online /cleanup-image /scanhealth
dism.exe /online /cleanup-image /restorehealth
- When the process finishes:
- If the DISM tool gives you errors, you can always try this command line. This will take up to 2 hours.
dism /online /cleanup-image /startcomponentcleanup
- If you get Error: 0x800F081F , reboot your computer, then open Command Prompt as administrator again (step 1) and run this command line instead:
Dism.exe /Online /Cleanup-Image /AnalyzeComponentStore
When these tests are done, see if the Critical Process Died problem remains. If the problem still persists, please move on to the next fix.
6: Update your BIOS or firmware
If the above still doesn’t help to fix the Critical Process Died blue screen of death error on your computer, you may need to consider a BIOS and firmware update, as it could be a problem between your computer hardware and your Windows system. But you should always check your motherboard’s BIOS update release note to see if BSOD errors are mentioned.
If you’re up for a BIOS update, here’s a post on how you can do it manually: When & How to Safely Update BIOS [Quick Guide]
DO NOT attempt a BIOS update if you’re not 100% confident in knowing what you’re doing, as a faulty BIOS update could harm or even brick your computer.
7: Check the crash logs
If the Critical Process Died blue screen of death error still won’t go away, you can try to analyze the crash logs created by your computer when the blue screen happens: there are time stamps on the logs.
If you’re interested in knowing more about analyzing your crash logs files, please refer to method 4 in this post we have: View Crash Logs with Minidump Files
You should then find some error codes and/or error messages in your minidump files that might help to locate the culprit to the Critical Process Died blue screen of death error on your computer. The codes or messages you see might be unique in your case, so we don’t have more general fixes here to suggest. But if you do find such codes or error messages, you can always search them on our knowledge base here: https://www.drivereasy.com/knowledge/ for further troubleshooting tips.
Last Resort: Refresh or Reset your Windows
If you’ve tried all the above methods but still can’t solve yourCritical Process Died problem, it’s time to refresh or reset your Windows 10.
If you need more help, go to the posts below for more detailed instructions: How to refresh or Reset Windows 10 Easily?
Also read:
- [New] Quick Scan Recorder for Chrome Devices for 2024
- [New] Unleash Potential Essential Windows 10 Skills Review
- Anonymous Legacy Non-Protected Creative Pieces for 2024
- Cut Down Clutter How to Efficiently Handle Unwanted YouTube Content (PC/Mobile) for 2024
- Does Life360 Notify When You Log Out On Poco X6 Pro? | Dr.fone
- Effective Solutions to Overcome 'dxgkrnl.sys' Causing Blue Screen Error on Windows Devices
- Effortless Solutions to Device Driver Mishaps in Windows 11 Systems
- Fixing ACPI.sys Issues - Tips and Tricks for Windows 11 Users
- Full guide to Apple iPhone 12 mini iCloud Bypass
- Solution for RTWLane.SYS Critical Stop Error Fix
- Step-by-Step Guide: Correcting the DRIVER OVERRUN STACK BUFFER Failure
- Ultimate PSD Style Boosting
- Title: Master the Troubleshooting of 'Device Driver' Problems Halting Windows 10 Performance
- Author: Brian
- Created at : 2025-02-18 16:51:05
- Updated at : 2025-02-19 17:06:35
- Link: https://blue-screen-error.techidaily.com/master-the-troubleshooting-of-device-driver-problems-halting-windows-10-performance/
- License: This work is licensed under CC BY-NC-SA 4.0.

