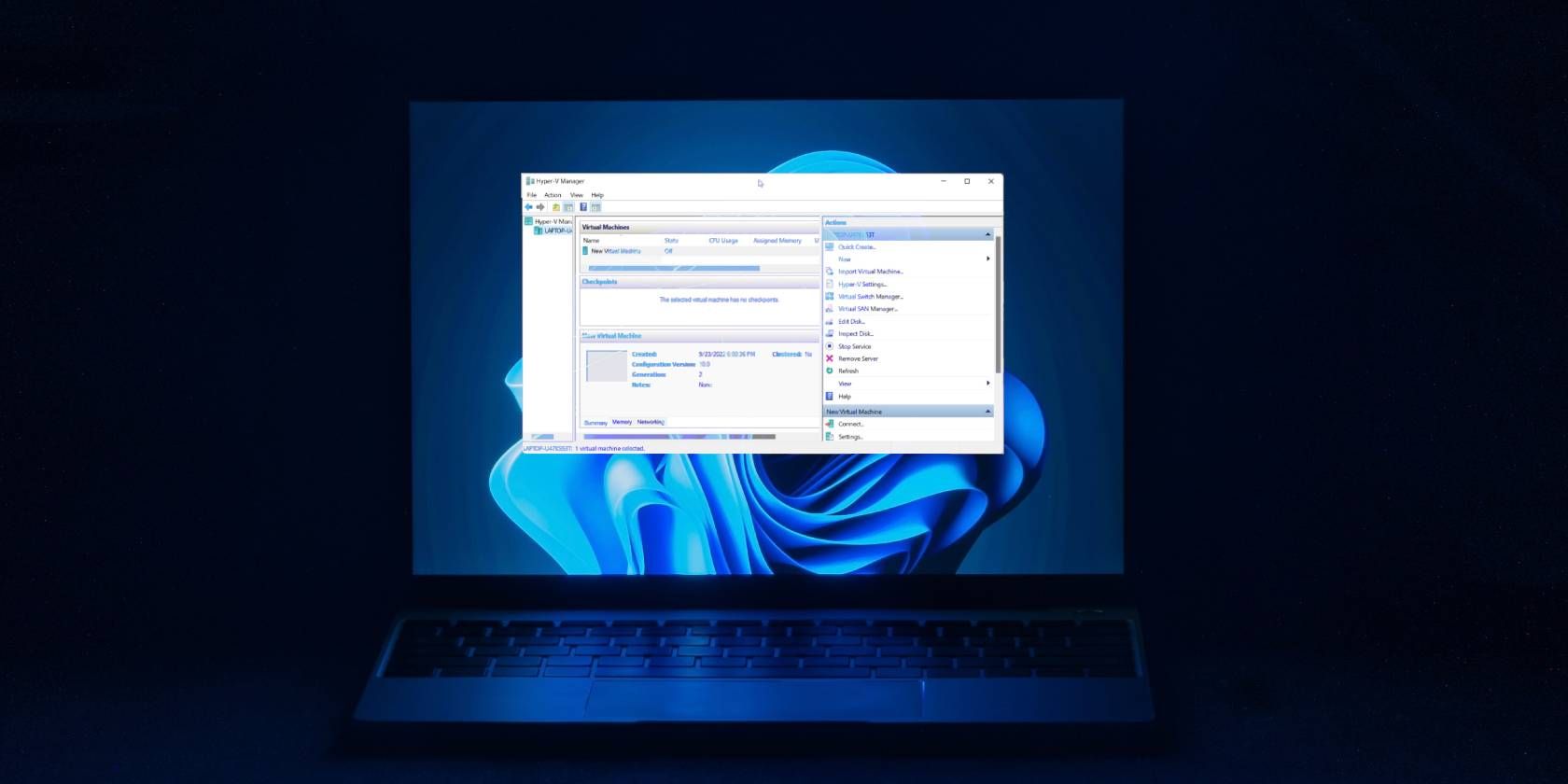
Resolved: Fixing the Netwtw10.sys BSoD (Blue Screen) Windows Issue

Resolving Driver Verifier Detected Violation Bluescreen Woes on Your Windows 10 PC - Fixed
Driver Verifier is built in every version of Windows operating system. It monitors some of your Windows drivers. When it detects a driver issue, it will immediately cause a BSOD (blue screen of death) error. DRIVER_VERIFIER_DETECTED_VIOLATION is the common one of them. Due to the BSOD error, your computer would get into restarting loop problem. As a result, you cannot use your computer properly.

Don’t panic. Usually this is a driver issue, and it’s easy to solve.
Try these fixes
Method 1: Reinstall your graphic card driver
Mostly, the graphic card driver like NVIDIA, Intel or AMD is the culprit behind this BSOD error. Reinstall graphic card driver helped many users fix the issue. Thus you can give it a shot.
- On your keyboard, press the Windows logo key
 +X key together to open the quick-access menu. Then clickDevice Manager to open it.
+X key together to open the quick-access menu. Then clickDevice Manager to open it.

- On the pop-up window, find and expandDisplay adapters catalog. Then right-click on your graphic card software to chooseUninstall device .

- After uninstalling your graphic card driver, go to its manufacturer’s website, find and download the latest driver for you card model.
Then install the new driver on your Windows 10.
If you have no time, no patience or no enough computer skill to find and download the correct driver, let Driver Easy help you then.
Driver Easy is a reliable and very helpful driver tool. It will automatically recognize your system and find the correct drivers for it. You don’t need to know exactly what system your computer is running, you don’t need to risk downloading and installing the wrong driver, and you don’t need to worry about making a mistake when installing.
You can update your drivers automatically with either the FREE or the Pro version of Driver Easy. But with the Pro version it takes just 2 clicks (and you get full support and a 30-day money back guarantee):
Download and install Driver Easy.
Run Driver Easy and click Scan Now button. Driver Easy will then scan your computer and detect any problem drivers.

- Click the Update button next to a flagged printer driver to automatically download and install the correct version of this driver (you can do this with the FREE version).
Or click Update All to automatically download and install the correct version of all the drivers that are missing or out of date on your system (this requires the Pro version – you’ll be prompted to upgrade when you click Update All).

Method 2: Update your device drivers
The error can often be also caused by outdated or incompatible drivers. If reinstall your graphic card driver didn’t help you fix it, please update other device drivers.
Keep your drivers up-to-date can make your Windows 10 run stable. It’s fairly simple. As the first option, you can choose to update them inDevice Manager .
Right-click on the drivers that need to be updated.
Then clickUpdate driver .
Go on to chooseSeach automatically for updated driver software .

Then Windows will search the update for you automatically.
For some reasons, Microsoft cannot always detect the update, and moreover check the update for your drivers one by one could be really tedious. In such case, let Driver Easy help you. It can find all your missing, outdated and incompatible drivers and offer the correct ones in less than 1 min! And with its Pro version, you can make all your drivers up-to-date in just one-go:Update All .

Method 3: Disable & Reset Driver Verifier
If unluckily after solving the driver problems, the error still occur, try to disable and reset the Driver Verifier on your Windows 10.
You need to do these:
- Typecmd in the search box from Start menu. Then right-click onCommand Prompt to chooseRun as administrator .
Note: Click Yes when prompted by User Account Control.

- On the open black window, typeverifier and press Enter.

- Now the Driver Verifier Manager would be open. Tick onDelete existing settings and clickFinish .

Reboot your Windows 10 and the Driver Verifier would be disabled now.
The BSOD error should be solved, but if not, go on to follow the steps below to reset the verifier.Run Command Prompt as administrator again via the samestep 1) .
Then typeVerifier /reset in the window and pressEnter to run it.

- Reboot your Windows 10.
That’s all there is to it.
If you have any questions, please feel free to leave your comment below, thanks.
Also read:
- [Updated] Comprehensive Guide to Xbox Screen Recording Success for 2024
- 「高品質保持: MP4からHEVCへの最良変換法」
- Addressing Elevation Failure: Overcoming Error 740 in Windows
- BSOD Error Caused by nvlddmkm.sys in Windows - Diagnosis & Repair Guide
- Driver Unloaded without Cancelling Pending Operations [Solved]
- Effective Remedies for Windows 7'S 0X0000007E Blue Screen of Death Error
- How to Fix the nvlddmkm.sys Blue Screen of Death on Windows - Troubleshooting Steps
- How to Resolve the 'netwtw04.sys' Stop Code on Your PC Running Windows 10
- Immediate Fixes to Resolve Palworld Not Opening Correctly
- In 2024, Complete Fixes To Solve iPhone 13 Randomly Asking for Apple ID Password | Dr.fone
- In 2024, Pokemon Go Error 12 Failed to Detect Location On Motorola Razr 40? | Dr.fone
- Mastering Twitter Archives for Analysis for 2024
- New Lyric Locators Discovering Hit Songs of the Year, Updated for 2024
- Step-by-Step Fix for 'Initialization Error' On Your Windows 10 PC
- Step-by-Step Guide: Eradicating the 'Bad Pool Caller Error' In Windows 10
- Tutorial: Overcoming Volsnap.sys Errors - The Ultimate Solution for Windows Users
- Unlocking Potential Expert Insights Into Hashtag Usage on Facebook for 2024
- Title: Resolved: Fixing the Netwtw10.sys BSoD (Blue Screen) Windows Issue
- Author: Brian
- Created at : 2024-09-27 17:10:46
- Updated at : 2024-09-30 17:24:56
- Link: https://blue-screen-error.techidaily.com/resolved-fixing-the-netwtw10sys-bsod-blue-screen-windows-issue/
- License: This work is licensed under CC BY-NC-SA 4.0.
 +X key together to open the quick-access menu. Then clickDevice Manager to open it.
+X key together to open the quick-access menu. Then clickDevice Manager to open it.