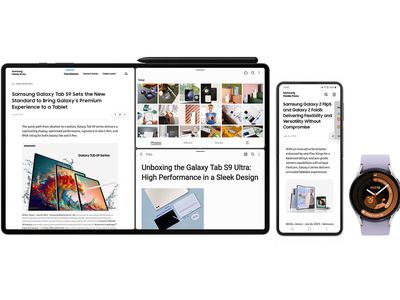
Resolving the BSOD Error on Windows 7: A Comprehensive Guide

Troubleshooting the ‘Unexpected Store Exception’ Error in Windows 11 – Solved

Recently, you upgrade your Windows operating system to Windows 10. Windows 10 is great but it also brings you some troubles. The Blue Screen of Death(BSOD) is one of the Windows 10 nightmares. UNEXPECTED_STORE_EXCEPTION is one of the common BSOD errors. If you’re facing this blue screen error, rest assured. We’ve found the answer for you. Please read on the page.
Note: Due to the error, your computer probably cannot boot into Windows 10 as normal, then boot it into Safe Mode before trying the following solutions.
Solution 1. Performing clean boot
On your keyboard, press the Windows logo key and R (at the same time) to invoke the Run command.
Typemsconfig in the box and press Enter to open the System Configuration window.

- Choose to view onServices pane. ClickHide all Microsoft services >Disable all .

- Go on to choose to view onStartup pane. ClickOpen Task Manager .

- On Task Manager window, tap onStartup pane. Then highlight the unnecessary services except Windows safe services and clickDisable .

6) Close Task Manager window and back on Services Configuration window, tap onBoot pane. Thenuncheck Safe boot and clickOK .

- ClickRestart if prompted by System Configuration. Then see if your computer can boot to Windows 10 normally.

Solution 2. Running System File Checker
Sometimes the corrupted system files can cause the blue screen error, in such case, we advise you run system file checker to scan the system file and repair the corrupted or missing ones.
On your keyboard, press the Windows logo key and X (at the same time) to open the quick-access menu.
ClickCommand Prompt (Admin) to run it as administrator.

- ClickYes when prompted by User Account Control.

- Typesfc /scannow in pop-up window and hit Enter to run it. Wait till Verification100% complete.

- Reboot your Windows 10 into normal mode. See if the Blue screen has gone.
Solution 3. Update your drivers
The blue screen errors are always caused by the incompatible, outdated or corrupted drivers. Therefore, we highly recommend updating device drivers on your Windows to ensure your system run properly whenever the blue screen shows on your computer.
There are two ways you can update your device drivers: manually or automatically.
Manual driver update – You can update your drivers manually by going to the manufacturer’s website for your devices, and searching for the most recent correct driver. Be sure to choose only drivers that are compatible with your variant of Windows versions. In this way, y ou will need to check the update for your devices one by one.
Automatic driver update – If you don’t have the time, patience or computer skills to update your drivers manually, you can, instead, do it automatically with Driver Easy . Driver Easy will automatically recognize your system and find all the available correct drivers, and it will download and install them correctly :
Download and install Driver Easy.
Run Driver Easy and click the Scan Now button. Driver Easy will then scan your computer and detect any problem drivers

- Click the Update button next to any flagged driver to automatically download and install the correct version of that driver (you can do this with the FREE version).
Or click Update All to automatically download and install the correct version of all the drivers that are missing or out of date on your system. (This requires the Pro version which comes with full support and a 30-day money-back guarantee. You’ll be prompted to upgrade when you click Update All.)

- After updating drivers, please restart your computer to make the new drivers take effect. Check to see if the blue screen is gone.
Solution 4. Check for Windows Updates
Either hardware or software issues can lead to blue screen error. And Windows updates can address security flaws and bugs related to both hardware and software. Thus make sure you’ve install all the new Windows 10 updates to keep your Windows 10 healthy, stable and away from blue screen error.
- Type Windows Update in the search box. Click Check for updates on the top result.

- Click Check for updates on the right pane of pop-up window.

Go on to follow the on-screen instructions to install the updates.
That’s all there is to it.
Your any comment or feedback is welcomed coming below, thanks.
Also read:
- 'Pathfinder: Wrath of the Righteous' Error-Free Gaming Experience Achieved!
- [New] 2024 Approved Beyond Tube The Premier Spots for Online Video Sharing
- [New] Ideal Video Player Apps for Windows OS Enthusiasts for 2024
- [Solved] Watchdog.sys Blue Screen Errors (BSOD)
- [Updated] Elite Arsenal Choosing the Top 7 FPS
- [Updated] How-To Optimizing VLC for Mac Performance
- Blue Screen Woes? Correct SYSTEM PTE Mismanagement Easily!
- COD MW3 Update Troubles? How to Solve the Sudden Crash in Modern Warfare 3
- Comprehensive Guide: Fixing Critical Failure with dxgmms2.sys Error Message on Windows 11
- How to Troubleshoot and Repair the Netwtw10.sys Causes of Blue Screens in Windows
- In 2024, iPogo will be the new iSpoofer On Apple iPhone XR? | Dr.fone
- Ranked Top 5 PS3 Virtual Players for PC for 2024
- Resolve 'Thread Stuck' And Device Driver Issues in Windows 11 with Simple Solutions
- Troubleshooting HAL Initialization Errors on Windows 11: A Complete Solution Guide
- Troubleshooting Video Driver Issues: Solving the TDR Failure with atikmpag.sys on Windows 11
- Why Your WhatsApp Location is Not Updating and How to Fix On Samsung Galaxy S23+ | Dr.fone
- Winning Against Blue Screens: Master Tips for Resolving Error 0X0000001A
- Title: Resolving the BSOD Error on Windows 7: A Comprehensive Guide
- Author: Brian
- Created at : 2024-10-15 00:25:17
- Updated at : 2024-10-17 16:42:53
- Link: https://blue-screen-error.techidaily.com/resolving-the-bsod-error-on-windows-7-a-comprehensive-guide/
- License: This work is licensed under CC BY-NC-SA 4.0.