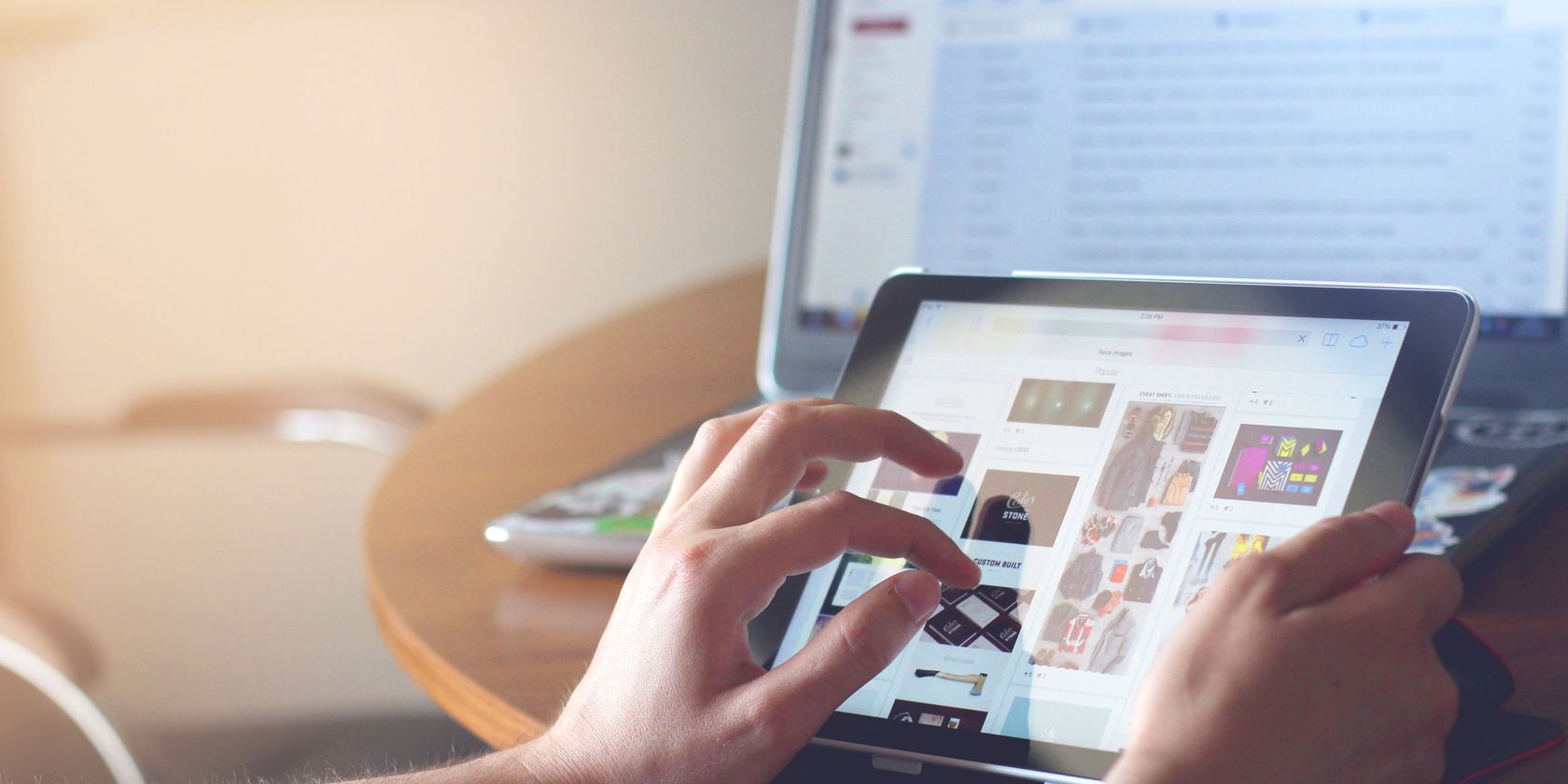
Solving the Persistent 'Blue Screen of Death' In Windows 11 After Updates

Troubleshooting the ‘Poor Connection Quality’ Message in Windows 11 – Resolved

Driver Easy Free helps you fix the Bad Pool Caller problem in one go!
If you’re seeing a blue screen of death with the error message_Bad_Pool_Caller_ popping up on your screen, stopping you from doing anything, you’re not alone.Many Windows 10 users are reporting this problem as well. But no need for you to worry sick about it, it’s possible to fix. Here are4 solutions for you to try.
What is Bad_Pool_Caller blue screen of death error?
According to Microsoft,
The_BAD_POOL_CALLER_ bug check has a value of0x000000C2 . This indicates that the current thread is making a bad pool request.
T o make it easy to understand, a thread in your processor is asking to use resources that are unavailable, nonexistent, or in used by other thread.
How do I fix it?
Here are 4 solutions for you to try. You don’t need to try them all, just work your way down until you find the one works for you.
First Thing First
Step 1: Undo recent Changes
Step 2: Update Available Device Drivers
Step 3: Run a Memory Check
Step 4: Check for Hard Drive Corruption
Other options
NOTE: The procedures below are based on the premise that you are able to log into your computer desktop. If you can’t logon to your PC desktop, refer tothis post here to go to the Safe Mode of your computer and then carry out the steps below.
First Thing First
Before we go any further, please make sure that you’ve done the following things:
- You’ve installed all available updates and packs onWindows Update . You can check by following the path:Start button > Settings > Updates & security .

Click theCheck for updates button on the right side of the pane. If you can see any available updates, download and install them first before you move on.
- You have run your antivirus programs and made sure that any possible threats have already been removed from your computer.
If you have done the above two things, and the problem persists, please move forward to find the solution for you.
Step 1 : Undo recent Changes
One of the causes of this blue screen error could be recent changes you’ve made to your system. If you’ve added new hardware or software to your system recently, remove them to see if the problem is fixed.
If the problem persists, move on to the next step.
Step 2: Update Available Device Drivers
Another possible causes of this problem is faulty or outdated device drivers, such as the drivers for your sound card, graphics card, chipset, network adapters, processors and many more.
You should verify that all your devices have the latest driver, and update those that don’t.
If you don’t have the time, patience or computer skills to update your drivers manually, you can do it automatically withDriver Easy .
Driver Easy will automatically recognize your system and find the correct drivers for it. You don’t need to know exactly what system your computer is running, you don’t need to risk downloading and installing the wrong driver, and you don’t need to worry about making a mistake when installing.
You can update your drivers automatically with either the FREE or the Pro version of Driver Easy. But with thePro version it takes just 2 clicks (and you get full support and a 30-day money back guarantee):
1)Download and install Driver Easy.
- Run Driver Easy and click the Scan Now button. Driver Easy will then scan your computer and detect any problem drivers.

- Click theUpdate button next to any flagged device to automatically download and install the correct version of this driver (you can do this with the FREE version).
Or clickUpdate All to automatically download and install the correct version of all the drivers that are missing or out of date on your system (this requires thePro version – you’ll be prompted to upgrade when you click_Update All_ ).

Step 3: Run a Memory Check
Faulty RAM is a very common reason for a blue screen of death problem such as Bad Pool Caller. You can run the built-in check to see if your RAM is at fault:
- On your keyboard, press theWindows logo key
 and R at the same time to invoke a Run command. Type mdsched.exe in the run box and press Enter .
and R at the same time to invoke a Run command. Type mdsched.exe in the run box and press Enter .

- You could click Restart now and check for problems (recommended) to check the status of your memory card right now, or click Check for problems the next time I start my computer if you are too occupied now.

- When you restart your PC, the check will start as well. It’ll take up to 10 minutes to finish.

- If you don’t see any error here, it’s likely that your memory card is not causing any issues. Move on to next step.
Step 4: Check for Hard Drive Corruption
* Please make sure you have closed all open programs and files before your disk check.
Apart from fault RAM, corrupted hard drive is another most likely reason of a blue screen of death. To see if your hard drive is the culprit:
- Follow the pathStart button > File Explorer > This PC .

- Right-click the hard driver you want to check and click Properties .

- Go toTools tab and clickCheck .

- If your hard disk drive is problem free, you will see the notification like this:

Other options
If none of the above options help, see if the experience from our users are able solve the problem for you.
1)Update BIOS . If updating device drivers and Windows patches won’t help, you need to update your BIOS. Please be sure that you are fully aware of what you are doing when updating the BIOS. Any possible losses are at your own peril.
2)Use Driver Verifier . Driver Verifier is a built-in application that helps you to troubleshoot and debug test failures and computer crashes.
Warning : You should only run Driver Verifier on test computers, or computers you are testing and debugging. For more information, please refer to this posthere .

3)Uninstall third-party antivirus programs. Antivirus apps apart from Windows Defender could be incompatible with your system settings. You should disable them to see if the problem is gone. You should never disable Windows Defender.
4)Refresh or reset your Windows 10 . This should be your last resort. If you need more information:
How to perform a refresh or reset on Windows 10 easily?
Related post:
5 Tips to fix blue screen of death on Windows 10
Also read:
- [Updated] In 2024, High-Resolution Horizons An In-Depth Look at the ASUS MG28UQ
- Blue Screen Woes? Fixing the Notorious BSOD in Windows 11 Easily
- Error 0xC000021A Blue Screen of Death on Windows 11 & 8 [Solved]
- Essential Tips for Resolving the Storport.sys BSOD Error on Windows 10 Computers
- Game On The Ultimate Guide to Superior Offline iOS Fun
- How to Soft Reset Nokia 130 Music phone? | Dr.fone
- How to Transfer Contacts from Samsung Galaxy M54 5G to Other Android Devices Devices? | Dr.fone
- In 2024, Avid Creators' GIF Guide From TikTok to Graphic Art
- Resolving the ntoskrnl.exe Blue Screen Issue: A Guide for Windows Users
- Scarlett Solo - Top-Tier Windows Audio Interface Download Ready Now!
- Solving the SYSTEM PTE Misuse & BSOD: A Comprehensive Guide
- Title: Solving the Persistent 'Blue Screen of Death' In Windows 11 After Updates
- Author: Brian
- Created at : 2024-10-13 22:32:41
- Updated at : 2024-10-18 00:31:29
- Link: https://blue-screen-error.techidaily.com/solving-the-persistent-blue-screen-of-death-in-windows-11-after-updates/
- License: This work is licensed under CC BY-NC-SA 4.0.
 and R at the same time to invoke a Run command. Type mdsched.exe in the run box and press Enter .
and R at the same time to invoke a Run command. Type mdsched.exe in the run box and press Enter .