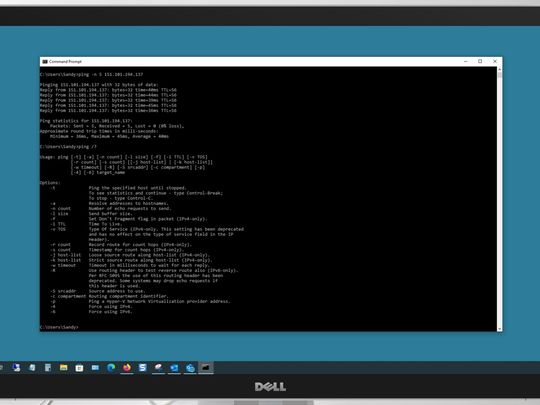
Understanding and Resolving Multiple Interrupt Requests Resulting in Blue Screen Error (BSoD)

Prevent and Repair Blue Screen Issues Stemming From System PTE Failures

If you seeSYSTEM_PTE_MISUSE Blue Screen errors in your Windows computer, you’re far from alone. This is a common BSOD error and you can fix SYSTEM_PTE_MISUSE.
What is SYSTEM_PYE_MISUSE Stop Code
According to Microsoft document , “ The SYSTEM_PTE_MISUSE but check has a vale of 0x000000DA. This indicates that a page table entry (PTE) routine has been used in an improper way .”
The Blue Screen error occurs because of the hardware problems, such as an incompatible device in your computer. One of the possible reasons can be system file corruption.
But don’t worry. You can follow the instructions in this post to fix the error and get your blue screen fixed.
Try these fixes
Here are 6 simple fixes for the SYSTEM_PTE_MISUSE error. Fix 2 to Fix 6 requires you to log into the computer. If you can’t do that, boot your computer into Safe Mode to perform the solutions.
- Remove any external device
- Update available drivers
- Run System File Checker
- Undo recent changes
- Use a Windows image repair tool
- Check for virus and malware
Note: the screenshots below come from Windows 10, and fixes apply to Windows 11/8/7.
Fix 1: Remove any external device
If you have some external devices plugged or installed on your PC, such as an external hard drive or a USB flash drive, disconnect them all (leave your mouse and keyboard connected), then restart your computer.
If the error stops, plug your external devices back, only one at a time, then restart your PC. When you insert a certain device and the error pops up again, you have got the culprit already. You can either replace this device completely from your PC or update its driver as instructed inFix 2 .
Fix 2: Update available drivers
One of the possible causes ofSYSTEM_PTE_MISUSE blue screen error is the outdated or incompatible device drivers in your computer. So you should update your device drivers on your computer to fix it.
There are two ways to update your device drivers:manually andautomatically .
Manual driver update – You can go to the website of your hardware devices, find the latest correct driver for your network adapter, then download and install it manually into your computer. This requires time and computer skills.
OR
Automatic driver update – If you don’t have time or patience, you can do it automatically with Driver Easy .
Driver Easy will automatically recognize your system and find the correct drivers for it. You don’t need to know exactly what system your computer is running, you don’t need to risk downloading and installing the wrong driver, and you don’t need to worry about making a mistake when installing.
- Download and install Driver Easy.
- Open Driver Easy and clickScan Now . Driver Easy will then scan the problem drivers in your computer.

- Click theUpdate button next to the flagged devices to automatically download the correct version of their driver (you can do this with theFREE version). Then install it in your computer.
Or clickUpdate All to automatically download and install the correct version of all the drivers that are missing or out of date on your system (this requires the Pro version – you’ll be prompted to upgrade when you clickUpdate All and get a30-day money back guarantee ).
4. Restart your computer to take effect.
Power on your computer and see if your error codeSYSTEM_PTE_MISUSE has been resolved.
Fix 3: Run System File Checker
System File Checker (SFC) is the built-in Windows utility that helps you troubleshoot the corrupted system files in your computer and fix it. You can perform the SFC to fix The SYSTEM_PTE_MISUSE blue screen, as the error can be caused by the corrupted system files.
- Typecmd in the search box. Right-clickCommand Prompt (or cmd if you’re using Windows 7) to selectRun as administrator , and then clickYes to confirm.

- Once you see the Command Prompt (or cmd), typesfc /scannow and pressEnter .

3. Windows will now verify the system files, and automatically fix any detected issues.
- After verification is complete, typeexit and pressEnter to exit the Command Prompt.
Restart your computer and see if the blue screen disappears and you can start up your computer normally.
Fix 4: Undo recent changes
It’s likely that Windows has been updated recently, or if you have installed a program on your computer, which causes conflicts with your system andThe SYSTEM_PTE_MISUSE blue screen happens.
So you can restore your PC to the previous status. For example, if you’ve updated Windows, roll back to the previous version before the error appears. If you’ve installed new programs, uninstall these programs and see if it works.
If you’ve created a restore point in your computer, that’s great. And you can restore your computer to that restore point. Here’s how to do it:
Note: If you’re not confident in your computer skills or don’t have time to do so so, you canrepair your computer automatically with Fortect . Start your PC scan for free. Review your in-depth analysis in a detailed scan report. Perform a Windows restoration when necessary.
If you’re using Windows 11, 10, 8 or 8.1:
- OpenControl Panel , and clickSystem and Security .

- ClickSystem >System protection >System Restore… .

3. Select therestore point that you want to use from the list. Then follow the on-screen wizard to finish.
If you’re using Windows 7 or Windows Vista:
- Go toStart >All Programs >Accessories >System Tools .

- ClickSystem Restore .

3. Choose therestore point that you want to use, then follow the on-screen wizard to finish.
After that, restart your computer and see if it fixes your problem.
Fix4: Use a Windows image repair tool
Fortect is a professional Windows repair tool. It works by removing damaged files on your computer while replacing them with correct and updated Windows files and components. It’s like a clean Windows reinstallation without losing any programs, settings or user data. It helps fix different kinds of BSOD problems, including the SYSTEM PTE MISUSE error.
Download and install Fortect.
Open Fortect and it might take 3~5 minutes to analyze your PC. Sit back and grab a cup of coffee. Once complete, you will be able to review the detailed scan report for free.

- Repair and restore any corrupted files. You will need to purchase a license key to do so, and don’t pressure it for it has a 60-day money-back guarantee.

- Enter your license key and the restoration will begin automatically. Fortect handles all.
Note: If you need any assistance, click the question mark on the upper-right corner of the software.
Fix 5: Check for virus and malware
The virus or malware in your computer will bring the blue screen error The SYSTEM_PTE_MISUSE and prevent your computer from starting normally. So you should run a virus scan in your system.
o run a virus scan across your entire Windows system. Yes, it will take some time to complete, but it’s worth it. Unfortunately, Windows Defender may not detect it, so it’s worth trying another antivirus application such as Avira and Panda.
If any malware has been detected, follow the instructions provided by the antivirus program to fix it.
Then restart your computer and see if it works.
So there you have it – Five easy methods to fix The SYSTEM_PTE_MISUSE blue screen errors. If you have any questions, feel free to leave a comment below and we’ll see what more we can do.
Also read:
- [New] Captivating Your Curbside's Glow Inside Your House for 2024
- [SOLVED] DPC Watchdog Violation Error | Quickly & Easily!
- Cómo Convertir Archivos MOV a Formato M4V Online Sin Costo Con Herramientas De Conversión Seguras
- Expert Advice: Diagnosing and Repairing the 0xC000000E BSOD Issue
- Guide to Repairing Blue Screen Issues Linked to rtkvhd64.sys Malfunction
- How to Fix Microsoft Outlook's “Something Went Wrong” Error on Windows
- In 2024, 3 Effective Methods to Fake GPS location on Android For your Oppo Reno 8T | Dr.fone
- In 2024, GoPro Studio Tips The Pathway to Impressive Time Lapse Video
- Netwtw04.sys Error Blanking Your Screen on Windows Annoy You No More
- Optimale Videokonvertierung: Wie Man Eine DVD Leicht in Hochwertiges MP4 Umwandelt - Füreinsteckende Schritte
- Optimize Your DALL-E Images: Switching From WebP to JPEG/PNG
- Resolving the 0X0000007B BSOD Issue – A Comprehensive Guide
- Solution Strategies for Correcting the 'Video Memory Management' BSOD Error on Your PC
- Title: Understanding and Resolving Multiple Interrupt Requests Resulting in Blue Screen Error (BSoD)
- Author: Brian
- Created at : 2025-02-18 17:08:58
- Updated at : 2025-02-19 16:18:15
- Link: https://blue-screen-error.techidaily.com/understanding-and-resolving-multiple-interrupt-requests-resulting-in-blue-screen-error-bsod/
- License: This work is licensed under CC BY-NC-SA 4.0.



