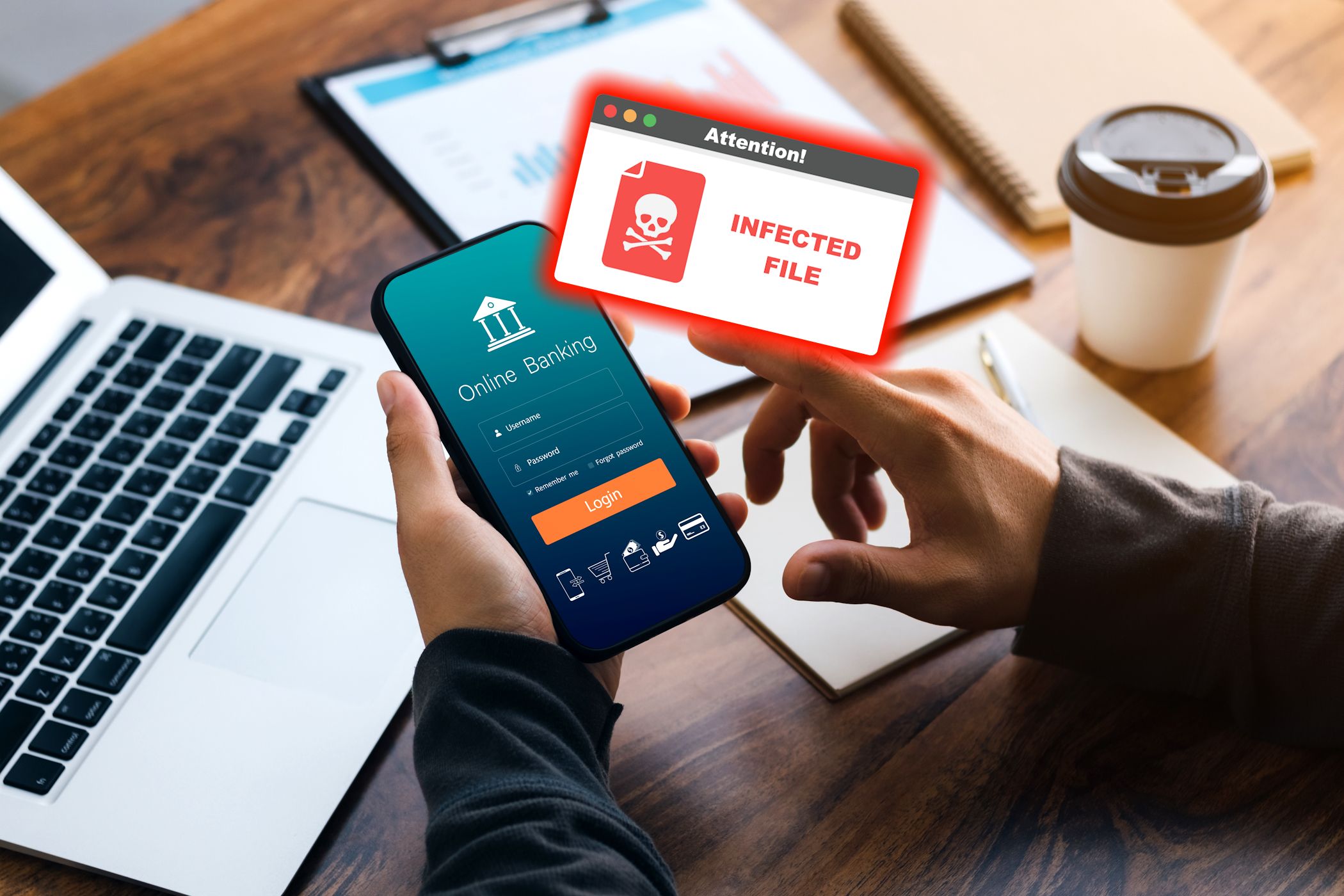
Unlock the Secrets to Overcoming Fatal System Failures in Windows 10 with Event Tracing Techniques

Overcoming Crucial System Integrity Faults in Windows 11 - Now Solved

If your Windows PC is running into the blue screen of death with the error code:CRITICAL_STRUCTURE_CORRUPTION , don’t worry! You’re definitely not the only person to experience this problem. Many Windows 10 users are reporting the very same issue. More importantly, you should be able to fix it pretty easily… (skip to the fixes directly).
Why do I have the Critical_Structure_Corruption blue screen error?
The causes for the Critical_Structure_Corruption blue screen error usually are:
- corrupted hardware, such as faulty memory card
- a driver that purposely or accidentally changed critical kernel code or data
Since we’ve got the causes cleared out, it’s not that hard for us to locate the solutions to this problem. Read on and find out how to fix the Critical_Structure_Corruption error on Windows 10.
Try these fixes
Here’s a list of fixes that have resolved this problem for other Windows 10 users. You don’t have to try them all. Just work your way through the list until you find the one that does the trick for you.
- Uninstall potential problematic software
- Update the graphics driver
- Repair Windows OS with Fortect
- Perform a clean boot
- Run memory diagnostic tool
- Check the Event Viewer
You’ll need to be logged into Windows on the problem computer to try any of these solutions. If you can’t log into Windows, power on and off your PC 3 times to perform a hard reboot and restart it in Safe Mode , then try these solutions.
Fix 1: Uninstall potential problematic software
Alcohol 120% , Daemon Tools , MacDriver and Intel HAXM (Hardware Accelerated Execution Manager) are reported to be related to the Critical_Structure_Corruption blue screen of death error. If you have one of them installed in your PC, upgrade them to the latest version or remove them from your PC. See if your problem is resolved after this.
Fix 2: Update the graphics driver
In many cases, this blue screen of death error is caused by faulty video card driver. There are two ways for you to get the right driver for your video card: manually or automatically.
Manual driver update – You can update your graphics drivers manually by going to the manufacturer’s website for your graphics card, and searching for the most recent correct driver. Be sure to choose only drivers that are compatible with your Windows version.
Automatic driver update – If you don’t have the time, patience or computer skills to update your video and monitor drivers manually, you can, instead, do it automatically with Driver Easy .
Driver Easy will automatically recognize your system and find the correct drivers for your exact graphics cards, and your Windows version, and it will download and install them correctly:
- Download and install Driver Easy.
- Run Driver Easy and clickScan Now . Driver Easy will then scan your computer and detect any problem drivers.

- ClickUpdate All to automatically download and install the correct version of all the drivers that are missing or out of date on your system. You need the Pro version of Driver Easy to do this, so you’ll be prompted to upgrade.
Don’t worry; it comes with a 30-day money-back guarantee, so if you don’t like it you can get a full refund, no questions asked.
(Alternatively if you’re comfortable manually installing drivers, you can click ‘Update’ next to each flagged device in the free version to automatically download the correct driver. Once it’s downloaded, you can manually install it.)
If you need assistance, please contact Driver Easy’s support team at [email protected] .
Fix 3: Repair Windows OS with Fortect
If you’d like to get your computer back to its working state ASAP, you can use Fortect , a powerful tool that specializes in Windows repair.
Fortect will compare your current Windows OS to a brand new and functioning system, then remove and replace all the damaged files with fresh Windows files and components from its continuously updated online database that contains vast repository of system services & files, registry values, dynamic link libraries and other components of a fresh Windows installation.
After the repair process is done, Your PC’s performance, stability and security will be restored and improved.
- Download and install Fortect.
- Open Fortect. It will run a free scan of your PC and give youa detailed report of your PC status .

- Once finished, you’ll see a report showing all the issues. To fix all the issues automatically, clickStart Repair (You’ll need to purchase the full version. It comes with a 60-day Money-Back Guarantee so you can refund anytime if Fortect doesn’t fix your problem).

Fortect comes with a 60-day Money-Back Guarantee. If you’re not satisfied with Fortect, you can contact support@fortect.com for a full refund.
Fix 4: Perform a clean boot
A clean boot allows your computer to run with the minimum amount of needed programs. It’s a good way to tell whether certain programs are at fault. Here’s how to do it:
- On your keyboard, press the Windows logo key and R at the same time to open the Run Dialog. Type msconfig and press Enter to open the System Configuration window.

- Navigate to the Services tab, check Hide all Microsoft services and then click Disable all .

- Select the Startup tab and click Open Task Manager .

- On the Startup tab in Task Manager , for each startup item, select the item and then click Disabled .

5. Go back to the System Configuration window and click OK .
6. Click Restart to restart your PC.
Restart your PC to check whether the problem reappears. If not, you need to open the System Configuration window again to enable services and applications one by one until you find the problematic software. After enabling each services, you need to restart your PC to apply the changes.
Once you find out the problematic software that triggers the BSOD error, you need to uninstall it to avoid game crashing issues in the future.
Fix 5: Run memory diagnostic tool
As mentioned, one of the possible causes for this problem is faulty hardware, such as corrupted memory card. Luckily, you can easily get it checked out with the built-in diagnostic tool. Here is how:
- On your keyboard, pressthe Windows logo key andR at the same time to invoke the Run dialog. Typemdsched.exe and pressEnter .

- You could choose Restart now and check for problems (recommended) to check the status of your memory card right now, or choose Check for problems the next time I start my computer if you are too occupied now.

3. You will see this page showing the progress of the check and number of passes it will run on memory.

If you don’t see any error, your memory card is not causing any issues.
4. If you have installed some hardware diagnostics tools that you can trust provided by the manufacturers, run them on your computer as well to see if they are able to tell you what is causing this problem.
Fix 6: Check the Event Viewer
Event Viewer tells you exactly what happened when you had the Critical_Structure_Corruption blue screen of death error. You’ll have a better idea what is the culprit driver or hardware when the error occurs. Here is how you can check it:
- On your keyboard, press the Windows logo key and X at the same time, then click Event Viewer .

- On the left side of the pane, click Windows Logs and System . Check the mid section for any suspicious event that happens just about the time when the blue screen error occurs. See if certain program is the culprit for your problem.

Final option
If the above method won’t work to help, you might need to consider getting your Windows 10 refreshed or reinstalled.
For more information, please visit the post below:
Also read:
- ¿Extraviaste Todos Tus Documentos Por Error? Rápida Recuperación Para Tu Pacote Perdido!
- [New] 5 Leading Apps to Create Professional YouTube Intros for 2024
- [New] Playful Escape The Ultimate Relief List for 2024
- [Updated] In 2024, Dynamic Viewership Statistics Platforms
- [Updated] Navigating Safari’s Picture in Picture for Mobile/Desktop
- 0X00000019 Bad Pool Header in Windows 11/8/7 [SOLVED]
- 2024 Approved Expert Guides to Mobile Screen Recording
- 2024 Approved Novice Path to Prosperity Making Money on Periscope
- A Hassle-Free Remedy for Your Magic Mouse Sensor Problem
- Fixing ACPI.sys Problems in Windows 11 - Easy Solutions and Tips
- How to Stop the 'dxgkrnl.sys' Critical System Error on Your PC
- Issue Sorted Out – Necessity of Rebooting After Your Computer Encounters Trouble
- Step-by-Step Fix for Windows Eboot Device Not Found Error (BSOD) with Diagrams
- Streamlining Your Digital Memories: Eliminating Photo Doubles on Both MacOS & Apple Mobile OS
- Success Story: Overcoming ntkrnlmp.exe Blue Screen of Death Mistakes
- Troubleshooting the Classpnp.sys File Compatibility on Windows 10 & 7
- Unlocking Hidden Tricks: Accessing Startup Settings on Windows 10 Made Simple
- Title: Unlock the Secrets to Overcoming Fatal System Failures in Windows 10 with Event Tracing Techniques
- Author: Brian
- Created at : 2024-10-10 23:46:21
- Updated at : 2024-10-17 21:07:45
- Link: https://blue-screen-error.techidaily.com/unlock-the-secrets-to-overcoming-fatal-system-failures-in-windows-10-with-event-tracing-techniques/
- License: This work is licensed under CC BY-NC-SA 4.0.








